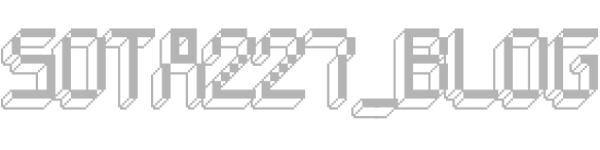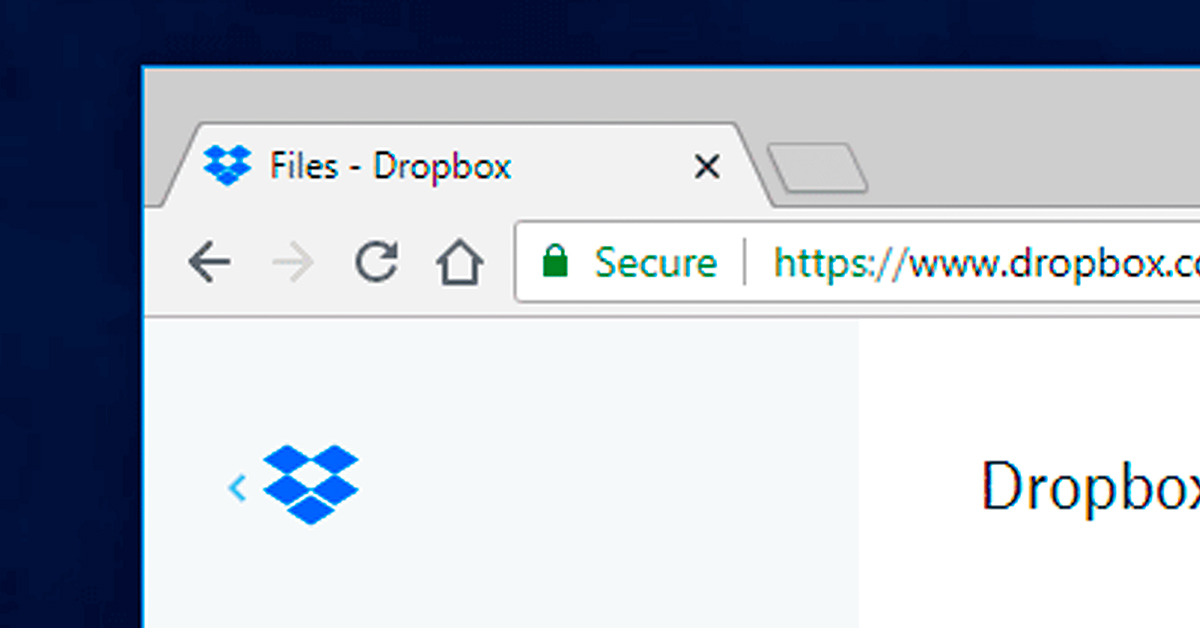もうやる気がなくなっちゃったぁ


あれ!どうしたの?
バッサリ消しちゃったんだよね~


なんだぁ、そんなことか!前に教えたDropboxでのデスクトップの同期、
してたよね~
ひとつ前の記事で「Dropboxでデスクトップを同期させる」というのをやりました。
では今回はそんなDropboxのスゴ技。
Dropboxなら変更前のファイルにいつでも戻せます♪
ミカさんのようにファイルを変更前に戻したくなったこと、結構ありますよね~
イラストレーターやフォトショップ、音楽データなんかも同様に
以前の状態にすぐ戻すことができるんです!
では、サンプルのテキストデータを使ってどうやって元に戻せるのかを
ご紹介しましょう♪
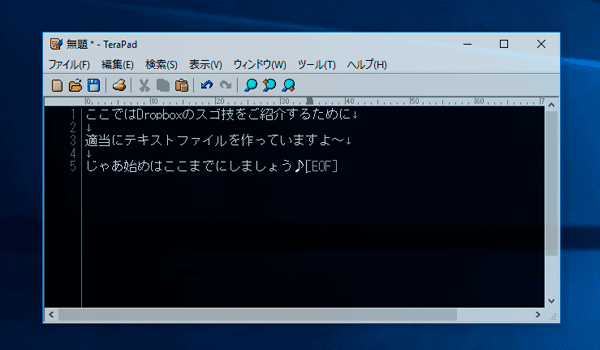
※画像はタイトルを付ける前です(;^_^A
では、まずは簡単にテキストで文章を書いたとしますね。
「復元サンプル用.txt」と名付けて保存します。
また、ここではDropboxに同期したデスクトップへ保存しました。
次に、そのテキストファイルを編集し
始めに書いた文章を書き換えてしまいましょう。
そして上書きを押してしまいましょう。
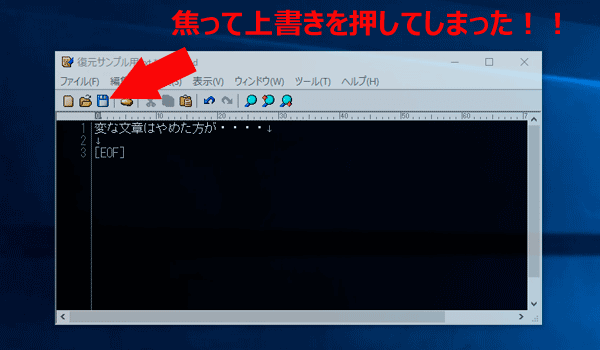
もちろん、ファイルは上書きされてしまいましたので、
一度ファイルを閉じてしまうと「ctrl + z」で復元することはできません!
再度開いても同じです(;^_^A

まあ、状況はお判りいただけましたでしょうか?
Dropboxを使ってフィルを復元する
まずはブラウザ上でDropboxにログインします。
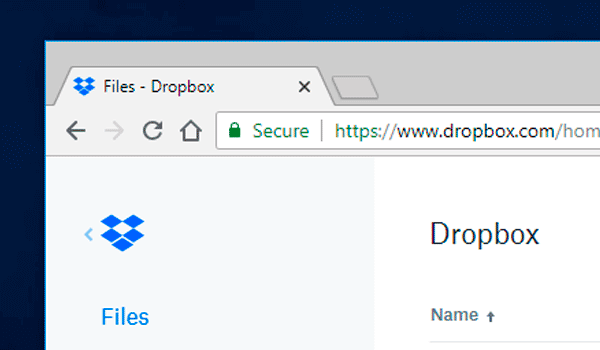
そして、デスクトップを同期している場合は
デスクトップが「v-desktop」と表示されていると思いますので
その中を開いて先ほどの「復元サンプル用.txt」をクリック
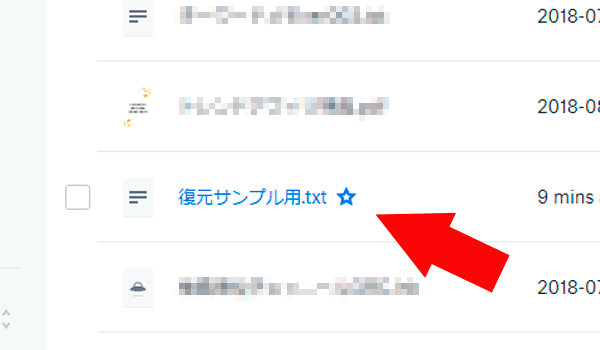
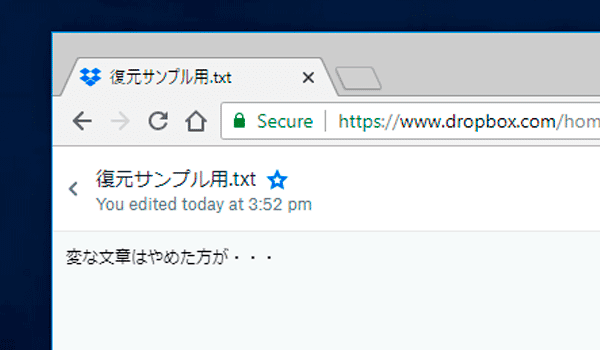
中身がテキストデータですのでこの様に表示されます。
そのまま(ブラウザのウインドウ)の右上をご覧ください。
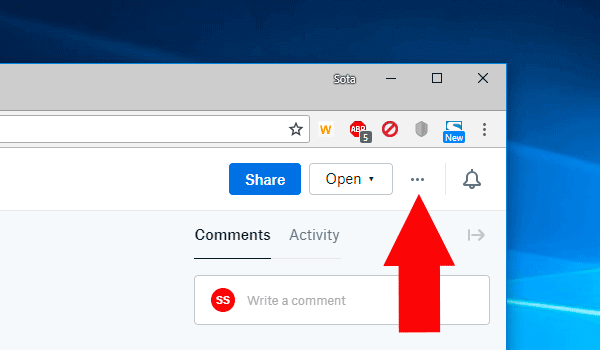
ちょっと表示が英語なのですが・・・
日本語だと「共有」と「開く」でしょうか?
で、その右の「・・・」をクリックすると
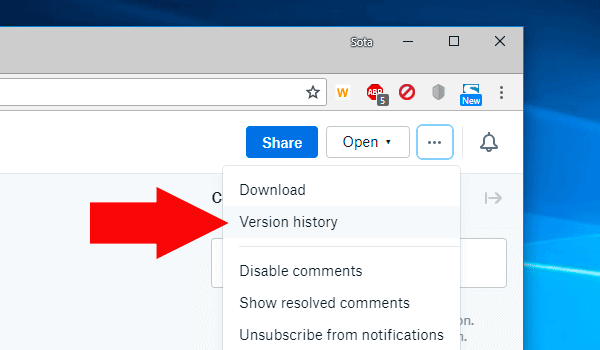
毎回、英語で申し訳ありませんが・・・
「Version history」なるものが出てきます
そうですバージョン履歴(って出るのかな?)。
クリックしますと、このように!保存された履歴が表示されます。
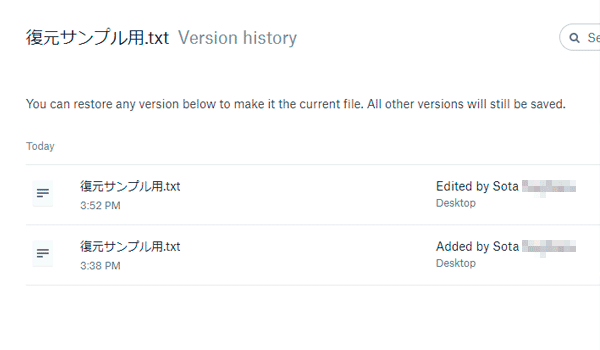
もうお分かりですよね。
ファイル名の横には「復元」のボタンがあります。
「復元」をクリックすれば・・・ファイルは元に戻ります!
ちなみに、デスクトップと同期していますので
パソコン上のデスクトップにあるファイルそのものが復元されます。
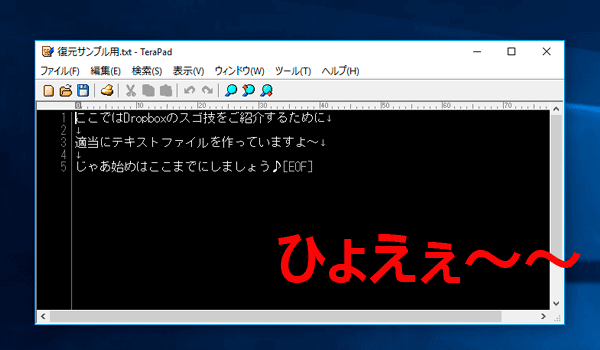
最後までお読みいただきありがとうございました。☺
今日は ご訪問ありがとうございます!

下にスクロールしていただきますと、おすすめのスイーツやオーガニック紅茶などお求めいただけます!
広告ブロックは安心して外していただけます。見苦しい広告などはご紹介していません!

ぜひ下の SNS ボタンから シェア・保存 していただきますと再度みつけていただくことが簡単になります!