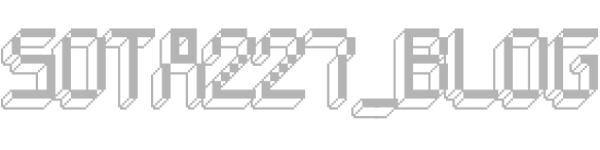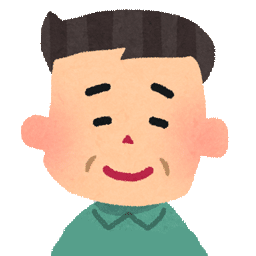
もろもろの経費をエクセルで計算したい時だってあるだろう?
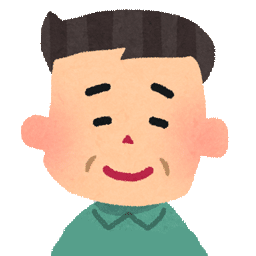
そうですよね。パソコンを買うときにマイクロソフトのオフィスが入っていることを条件にしている方も多いと思います。
私を含めて多くの方が今では常識になっていることなんですが
Googleドライブの「ドキュメント」や「スプレッドシート」を使えば
無料で ブラウザ上で いつでもどこでも
ワードやエクセルと同等な機能をすぐに使うことができますよ♪
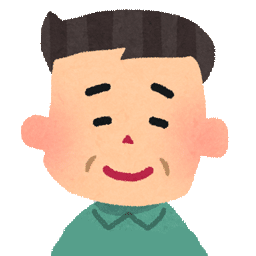

知っている人はあまりにカンタンすぎて話題にもしないんですが・・・、
僕も IT会社で働いた経験がなければ誰も教えてはくれなかったかも・・・
そう思いましたので、今回は Google のドキュメントやスプレッドシートをご紹介します♪
クリックできる目次
Google のアカウントがあればそれだけでOK!
マイクロソフトのオフィスを買わなくっても、キングソフトやオープンオフィスなどの代替ソフトを探さなくっても実はグーグルのアカウントさえ作ればすぐに使うことができます!
確かに、Windowsにはメモ帳とかがありますが、いざ印刷しないといけない場合はレイアウトがちょっと大変ですよね?
まだ Google ドライブを使ったことがない方はいろいろとめんどくさいとお考えかもしれませんが全くそんなことはありません!数多くある Googleツールの中でも断トツにカンタンですからぜひとも使ってみてください。
Google アカウントの作成
すでにアカウントを持っている方は飛ばしていただいてOKです。
念のためにまだ持っていないという方のための説明です。
まずは、以下のリンクのページから「アカウント作成のページ」に行きます。
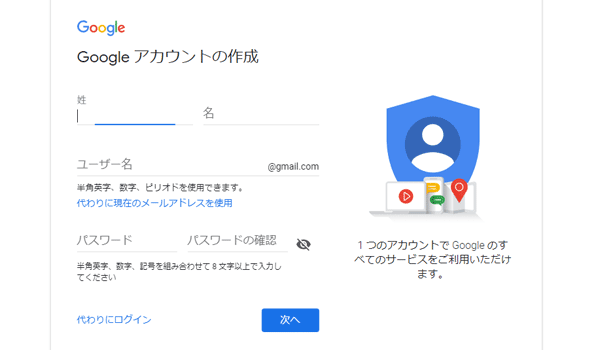
画面の指示に従って、名前、これから作るGメールの希望のアドレス(半角英数字)、
パスワードを決めます。Gメールのアドレスがすでに誰かに使われている場合は同じアドレスは使えませんので数字を足したり文字を変更したりしましょう。
その後、電話番号、再設定用のメールアドレス(入れなくても大丈夫ですが、トラブル用の緊急連絡先ですからすでにお持ちのメールアドレスを入れた方がいいです)、生年月日、性別を入れます。
すると次の画面で電話番号の確認を行います。入力した電話番号が携帯電話(スマホ)であれば6桁のコード(数字)が書かれたメッセージが来ます。
次の画面でメッセージに書かれたコード(数字)を入力します。
次に「電話番号の活用」と出ますが、、、Google のサービスははっきり言って切りがありませんので、もうこの段階は「スキップ」でもいいと思いますよ。もちろん「はい、追加します」でも大丈夫です。
次に「プライバシーポリシーと利用規約」が出ますので「同意する」をクリック。
以上でアカウント作成は終了です!
Google ドライブを開きましょう
では、Googleの検索画面から「サインイン」して Googleアカウント(先ほど作った)にサインインします。
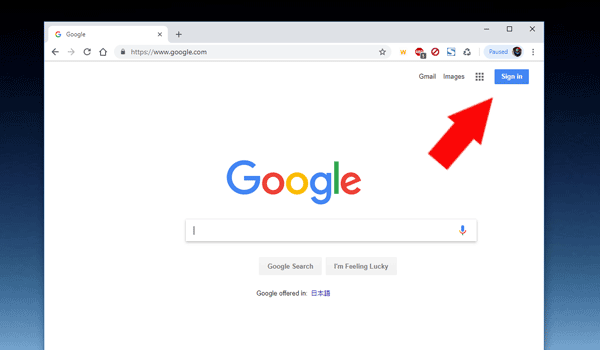
Google 検索画面の右上のボタンから
サインインすると、このように「Gmail 画像 ■(四角)」とありましてこの格子の四角アイコンをクリック。
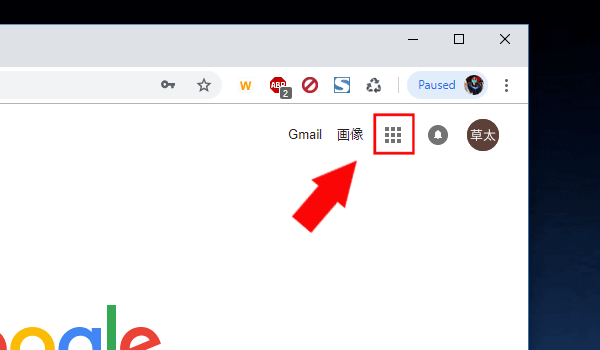
メニューが開きます。
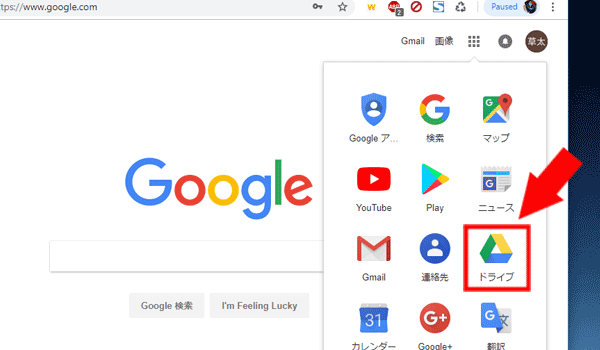
その中の「ドライブ」をクリック。
するとあなたに割り当てられた Googleドライブの「クラウドストレージ」が作られています。
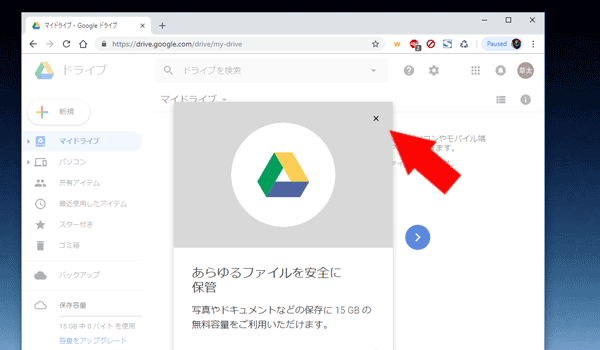
※ 画像の正面のポップアップは初期画面の説明ですから右上のxで消して構いません。
ちょっと簡単に説明しますが、もうこちらはクラウドストレージ(オンライン上の倉庫)なので
保存したいファイルがあれば、パソコン上でドラッグアンドドロップで保存できます!
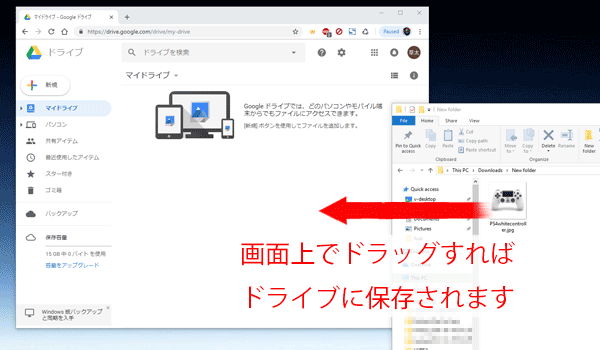
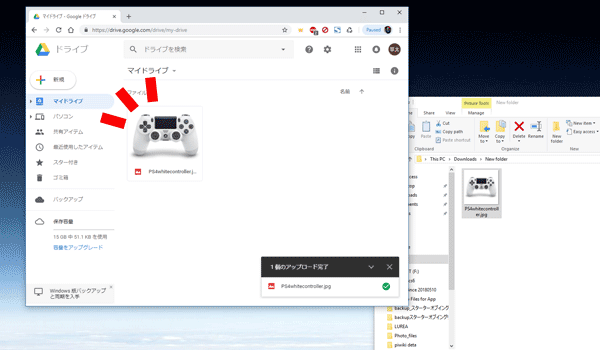
このように保存されます(ちなみにこれは画像です)
Google ドキュメントを使ってみましょう!(ワードと同等な書類作成)
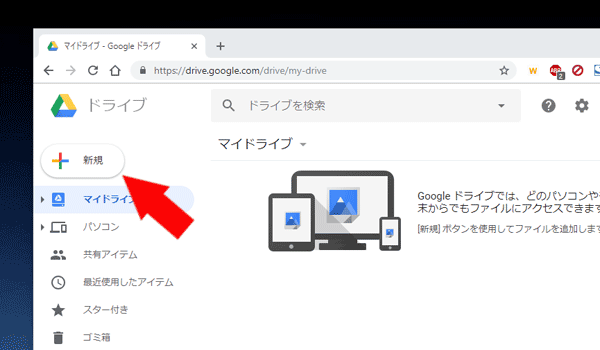
Google ドライブの左上にある「新規」からをクリックします。
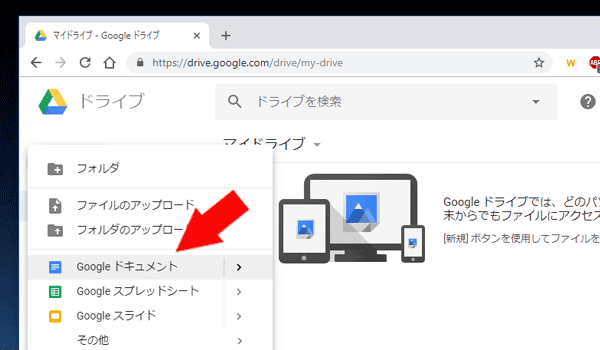
そこから「Google ドキュメント」をクリック。
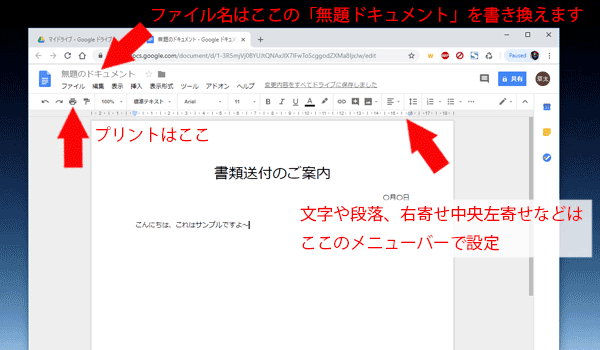
はい、こんな感じで用紙にレイアウトされた状態のワープロソフトとなっています!
ここで最初は気が付かない肝心なポイントを1点!
Google ドライブは 書いた瞬間に随時保存されていくので
今まで当たり前だった「保存ボタン」はありません!!
そして、作業が終わったら、ブラウザのタブの閉じるボタンで閉じます。
閉じたファイル(作ったGoogle ドキュメントの文章)は、
Google ドライブに保存されます。
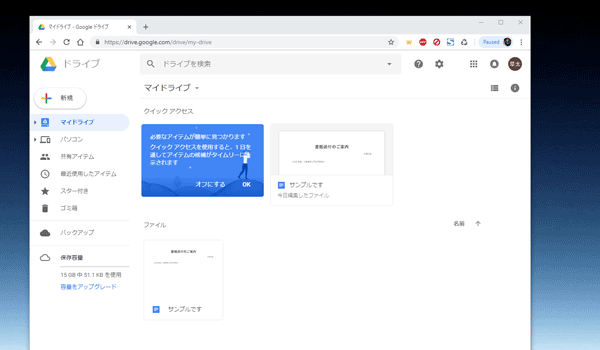
このように保存されます。(表示されていなかったらブラウザの更新を押してみましょう)
表計算ソフトのGoogle スプレッドシートを開いてみましょう!
上のGoogle ドキュメントと同様ですので「新規」ボタンより「Google スプレッドシート」を選択。
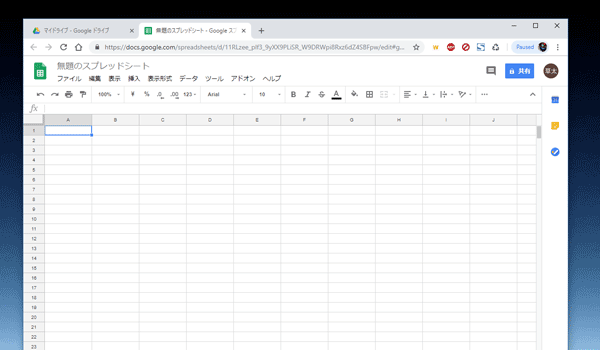
このように殆どエクセルと変わらない表計算ソフトです!
さすがに表計算の使い方まで説明するのは大変なので割愛しますが、
基本的にエクセルと使用感は同じです。
また、細かい関数が違うところがありますので、以下のリンクなども参考にしてみてください。
スマホからアクセスして編集もできる!
Google ドライブはクラウドストレージなので、他のパソコンやスマホ・タブレットなどからアクセスして編集や新規の作成もできます。
ですから、プリンターの無い環境で書類の作成をして、プリンターの繋がっている会社のパソコンで印刷するなんてこともできますね。
外で原稿を考えて入力、家に帰ってから体裁を整えて・・・と結構使えるもんですよ。
だって会社でオフィス使ってるんだから・・・
とはいえ、いつもオフィスを使っているという方は
正直なところGoogleのツールは全く同じとは言えません。
マイクロソフトのオフィスは老舗中の老舗。
使い勝手が良いのは否めませんね。
最後までお読みいただきありがとうございました。☺
今日は ご訪問ありがとうございます!

下にスクロールしていただきますと、おすすめのスイーツやオーガニック紅茶などお求めいただけます!
広告ブロックは安心して外していただけます。見苦しい広告などはご紹介していません!

ぜひ下の SNS ボタンから シェア・保存 していただきますと再度みつけていただくことが簡単になります!