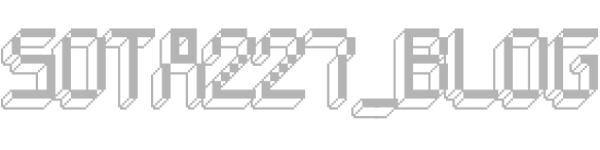新しい記事があります!
-

-
アプリが生成するjsonファイルの管理・削除方法
クリックできる目次現代のアプリとjsonファイルの関係jsonファイルがもたらす疑問と課題効果的なjsonファイルの管理法人気アプリにおけるjsonファイルの具体例と対処法結論:「jsonファイルの理 ...
予告記事「写真の整理術!!やっぱり自分で実行管理がいちばん!!」でお伝えしました具体的な実行管理!
今回は5回目の「無駄なファイルやフォルダを省く」です。
ここまでの記事で自分でも分からなくなった各種メモリー媒体から
一通りの写真(画像ファイル・動画ファイルなど)をパソコンにコピーできたと思います。
外付けハードディスク・iPhone スマホ(Android)からのデータは
整理しながらの作業でしたので無駄のない状態かと思います。
しかし、Googleフォトからの一括ダウンロードしたデータはクラウドストレージが使う
「json」ファイルや「日付ごとのフォルダ」など管理や閲覧をする際に邪魔になるファイル・フォルダが残っています。
今日はその辺を「 FileHammer 」を使ってきれいに削除していきます。
クリックできる目次
無駄なファイルやフォルダを省く
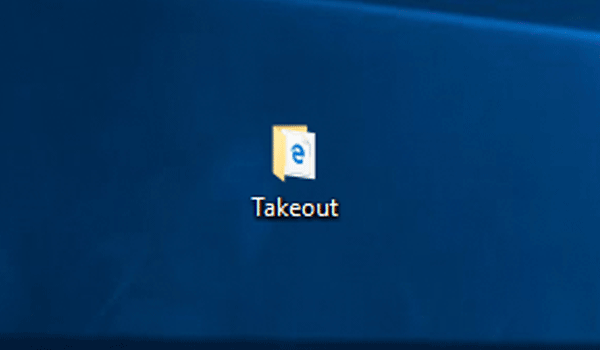
はい、では Googleフォトからダウンロードしました「takeout-(日付のような数値).zip」を解凍し
「Takeout」フォルダをデスクトップなどの任意の場所に置きます。
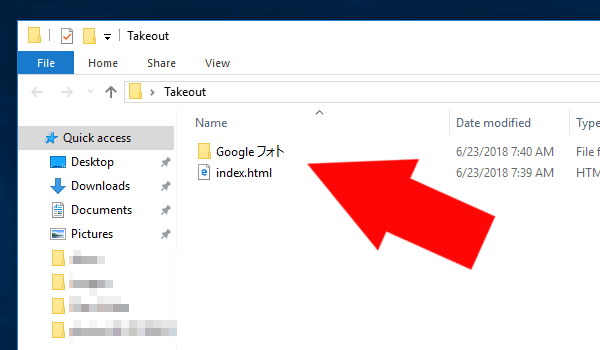
その中には「Googleフォト」「index.html」が入っていますとお伝えしました。
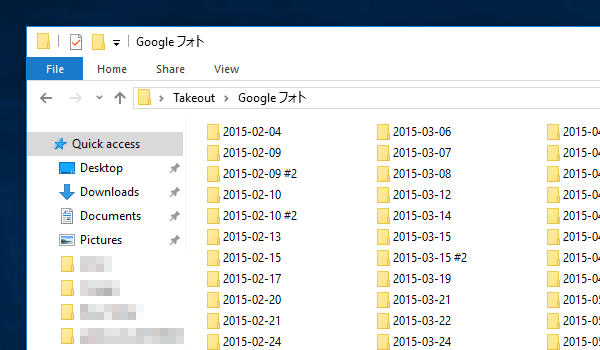
「Googleフォト」を開くとこのように日付(アルバム)ごとにフォルダ分けされた状態で画像(および動画)データが入っています。
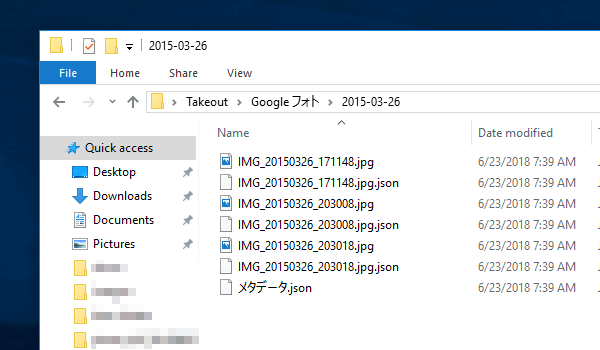
しかし、このままですと追加情報の入っている「.json」ファイルが画像とフォルダの数だけ一緒にダウンロードされてしまっています。
日にちごとのフォルダを空けて、この「json」ファイルをひとつづつ削除していくのはかなりの手間です。
てゆうか、そもそも日付ごとのフォルダ自体が正直なところいりませんよね。
「FileHammer」 を使って画像ファイルと動画ファイルだけを抽出する
ファイル抽出ソフト「FileHammer」のインストールついては過去記事のこちら←をご参照ください
Googleフォトからダウンロードしたデータはさすがに
3次元のいろいろな媒体を介して文字化けしちゃった・・などはまずないと言えますので
ざっくりとソフトで抽出していきましょう。
先ずはコピー先のフォルダを新規作成
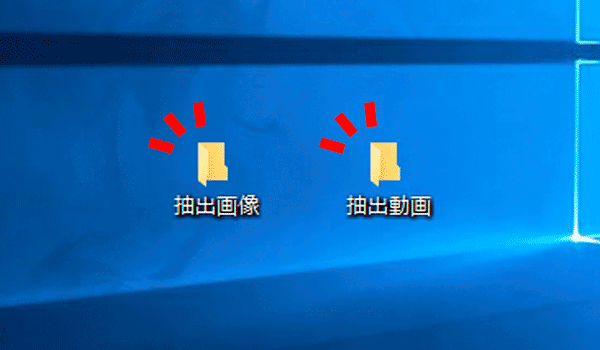
Googleフォト では写真(画像)と一緒に動画も入ってしまっていますので
コピー先のフォルダとして「抽出画像」フォルダと「抽出動画」フォルダを新規に作成します。
続いて「画像」ファイルを抽出する
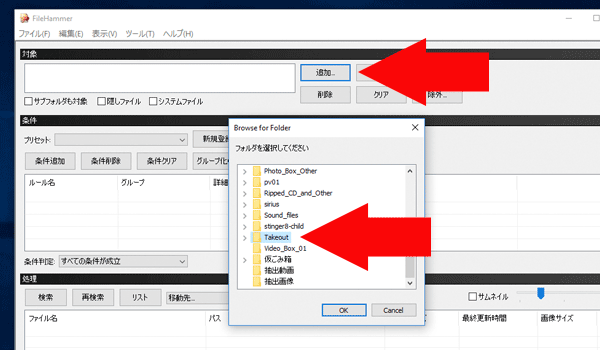
「FileHammer」の「追加」ボタンから「Takeout」を選択します。
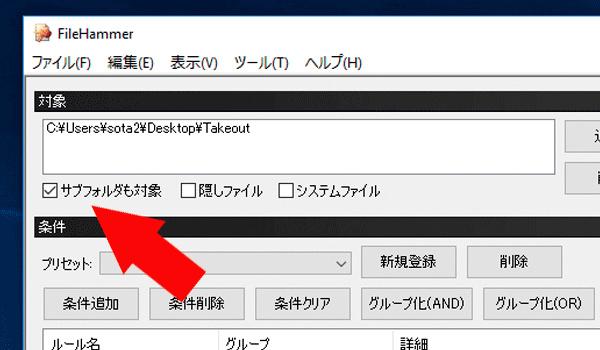
相変わらず「サブフォルダの対象」にチェックを忘れずに!
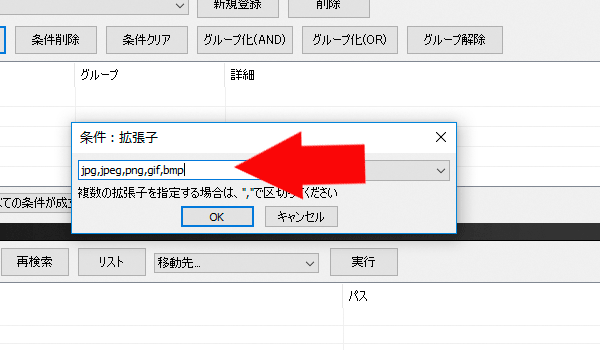
続いて、その下の「条件」のところから「拡張子」を選択し
画像ファイルである「jpg,jpeg,png,gif,bmp」と半角英数字で書き込みます。
複数の拡張子は「,(カンマ)」で区切る。
ちなみに、私が選択したのは、
- jpg 通常の画像ファイルの拡張子、主にデジカメなど。
- jpeg 何かのためにネット上からダウンロードした画像には「jpeg」もよくあります。
- png 同じく、ネット上からダウンロードした画像には「png」もよくあります。
- gif 同じく、ネット上からダウンロードした画像には「gif」もよくあります。
- bmp 同じく、ネット上からダウンロードした画像には「bmp」もよくあります。
ご自身でも追加したい、抽出しなくていい拡張子は選別してください。
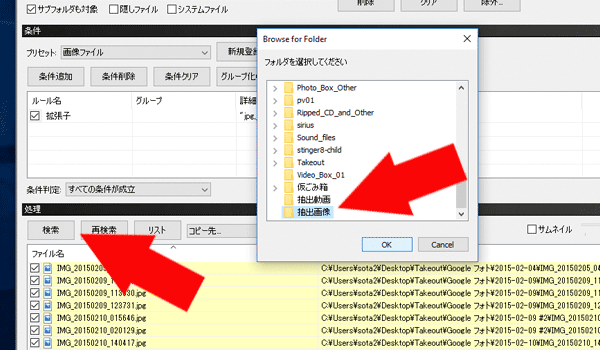
では「検索」ボタンでファイルを検索して
その後、横のプルダウンから「コピー先...」を選択、「実行」、
抽出画像ように用意しました「抽出画像」フォルダを選択します。
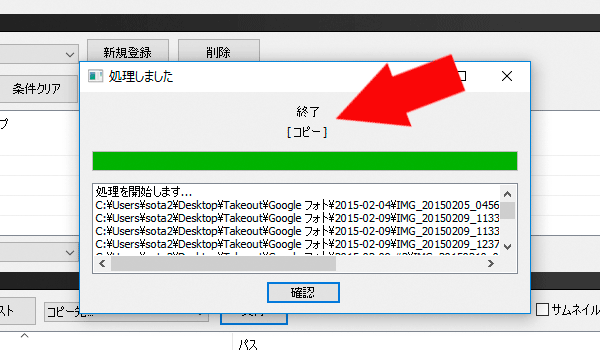
正常にコピーが完了しました。
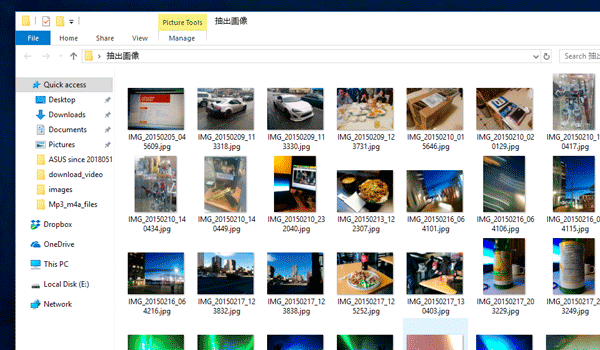
この様に画像ファイルだけ抽出されました。
もちろんコピーですので、「Takeout」には変わらずにもとファイルが残されています。
続いて「動画」ファイルを抽出する
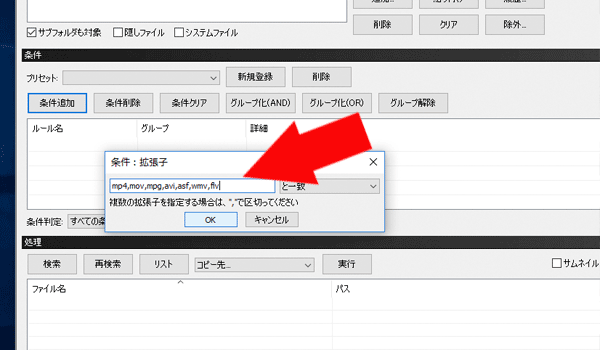
ではこのままGoogleフォト内の動画ファイルも抽出しましょう。
同様に「Takeout」を選択して「サブフォルダ」にチェック、
「条件」のところから「拡張子」を選択し
代表的な動画ファイルである「mp4,mov,mpg,avi,asf,wmv,flv」と半角英数字で書き込みます。
複数の拡張子は「,(カンマ)」で区切る。
正直なところ、私が動画を録画した携帯は?iPhoneとスマホ(Nexus5)の2つだけなのですが、
この記事を書くためにGoogleフォト上で上がっていた動画データをチェックしてみると
なぜかは分かりませんが数種類の拡張子が使われていました(1種類ではありませんでした)、
そのため、全てではありませんが代表的な動画の拡張子を書き込みました。
ご自身でも追加したい、抽出しなくていい拡張子は選別してください。
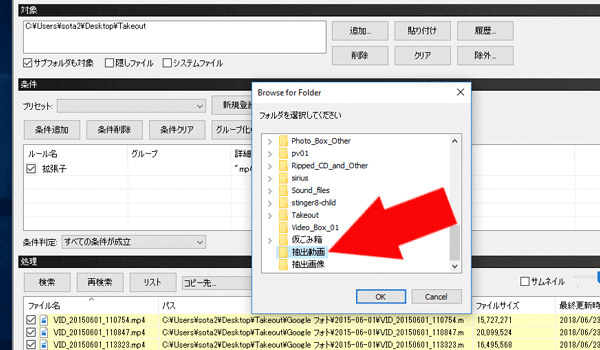
「検索」し、「コピー先...」を「実行」し「抽出動画」フォルダに指定します。
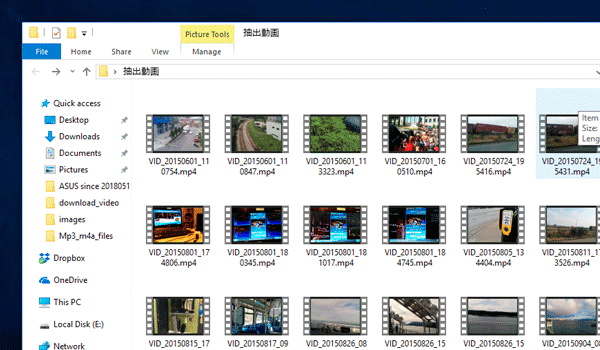
このように表示されています。
ご清聴ありがとうございました :-P?
以下に項目のリンクを貼っておきますね
- 作業を始めるにあたって新しい外付けハードディスクを準備する
- 以前から使っている外付けハードディスクからデータ抽出
- iPhone・スマホからデータをコピー
- Googleフォトからすべてダウンロード
- 無駄なファイルやフォルダを省く?<この記事です!
- 動画や音楽ファイルも同様に整理
- 完成したフォルダを複数のハードディスクに分散保存する
今日は ご訪問ありがとうございます!

下にスクロールしていただきますと、おすすめのスイーツやオーガニック紅茶などお求めいただけます!
広告ブロックは安心して外していただけます。見苦しい広告などはご紹介していません!

ぜひ下の SNS ボタンから シェア・保存 していただきますと再度みつけていただくことが簡単になります!