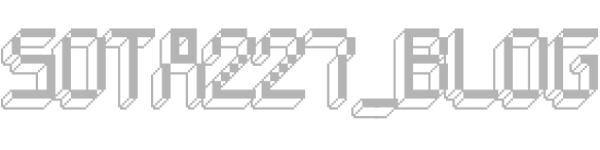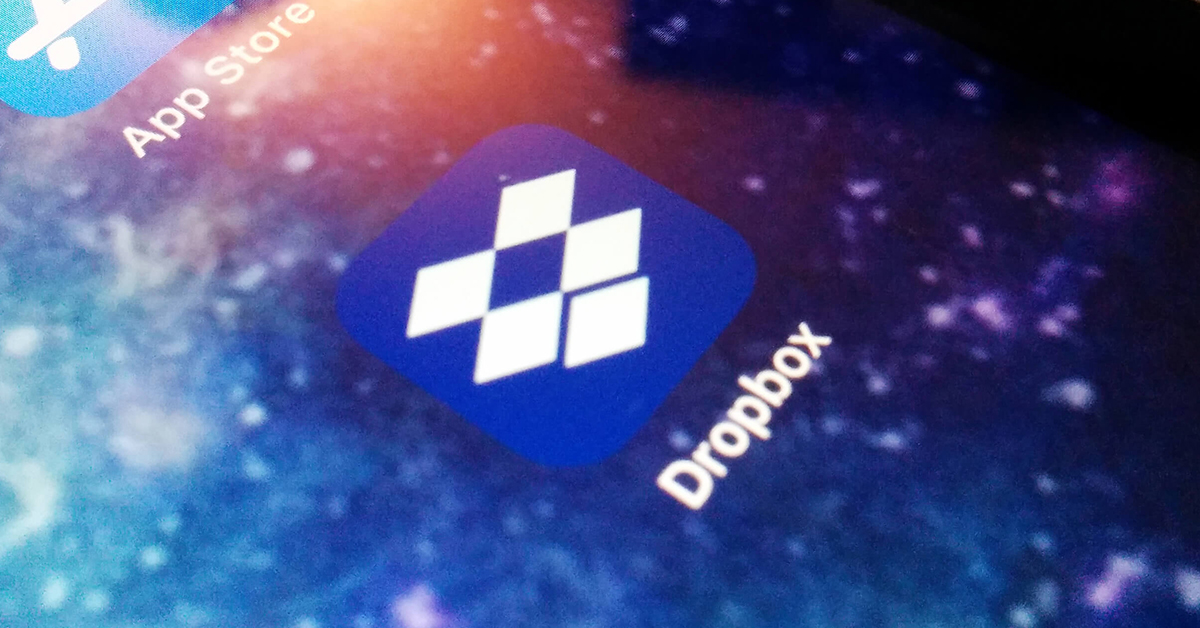デスクトップをそのまま同期する方法をご紹介♪




Dropboxでデスクトップごと同期する
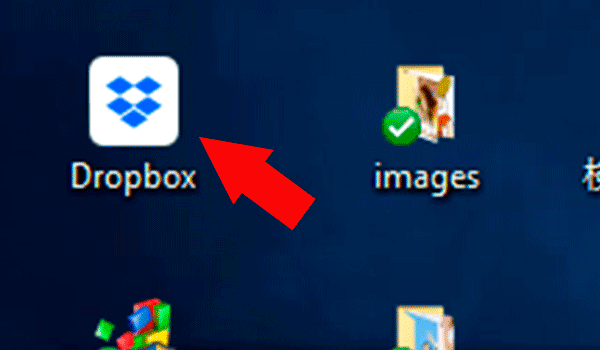
普通にパソコンにDropboxをインストールしてあれば
この様にデスクトップにDropboxのフォルダへのアイコンがありますよね
ではこちらを開ておきましょう。
もちろん、Dropboxのフォルダに入れればどこからでもいいですよ。
Dropbox 内に任意のフォルダを作成します。
フォルダ名は何でも大丈夫だと思いますが念のため(というか一応・・・)
「Desktop」としておきます。
注意
次に同期の設定をするのですが、すでにデスクトップにいろいろとファイルがあると間違いの元になりますので、一時的でもかまいませんので「ドキュメント」フォルダなど同期されないフォルダに移動しておきます。
では、Windowsのエクスプローラー(タスクバーのフォルダアイコン)を開いて
デスクトップをさがし、右クリックから「プロパティー」を選択し「場所」タブを表示。
するとデスクトップのアドレスが表示されます。
アドレス下の「移動」ボタンから Dropbox の中に先ほど作りまし「 Desktop 」フォルダを選択します。
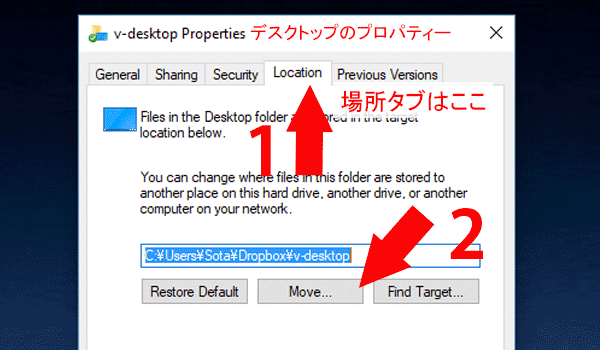
※ この画像を後付けで作成したため、すでに同期が完了した後のものになります(;^_^A
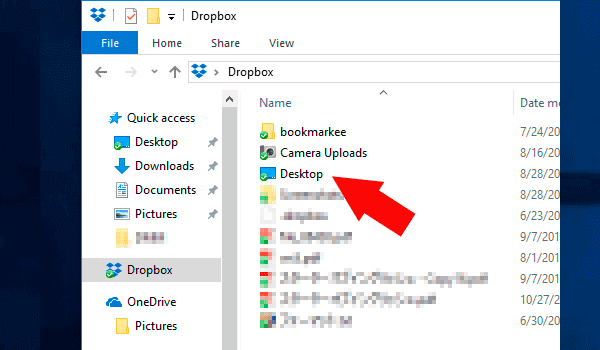
すると、Dropboxのフォルダにデスクトップが表示され
デスクトップ同期が始まります!
※ ちょっと詳しいことは分からないのですが(;^_^A 、「デスクトップ」は特別なのか、
Dropbpx にアクセスするとフォルダ名が「v-desktop」となったりならなかったり。微妙な詳細は不明。
最後に!デスクトップの同期は便利ですが注意も必要です
デスクトップの同期はとても便利ですが
最後に一つ確認です!
基本的には通常通り使って問題はないと思いますが、
やはり、同期の設定をしていると認識はしてくださいね
例えば、何ギガもあるファイルをデスクトップに解凍する
一見これはあたりまえですが、
数ギガの同期が始まってしまうとそう簡単には終わりません!
ですので、そのようなときはしっかりと
外付けのハードディスク内や、
同じパソコン内でも「ドキュメントフォルダ」など、
同期されているデスクトップ以外のフォルダを指定して解凍するなどの
配慮が必要かと思います。
最後までお読みいただきありがとうございました。☺
今日は ご訪問ありがとうございます!

下にスクロールしていただきますと、おすすめのスイーツやオーガニック紅茶などお求めいただけます!
広告ブロックは安心して外していただけます。見苦しい広告などはご紹介していません!

ぜひ下の SNS ボタンから シェア・保存 していただきますと再度みつけていただくことが簡単になります!