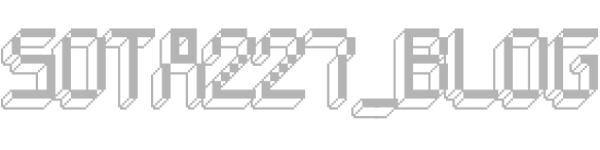予告記事「写真の整理術!!やっぱり自分で実行管理がいちばん!!」でお伝えしました具体的な実行管理!
ひと段落の「完成したフォルダを複数のハードディスクに分散保存する」です。
クリックできる目次
出来上がったフォルダ達を新しいハードディスクに入れていく
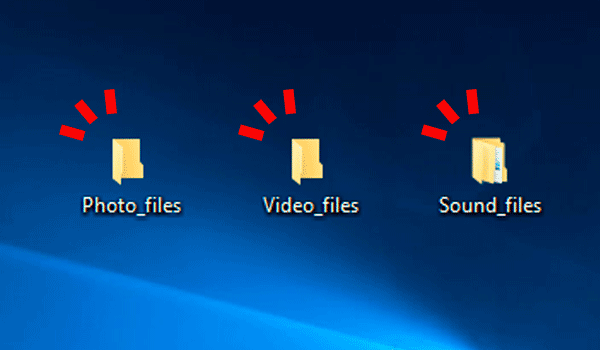
ではここまでで出来上がったフォルダ達を
相変わらず基本に則って複数のハードディスクに保存していきます。
ファイルの整理をする大前提(?)をおさらいしましょう。
基本的にコピーと元のファイルの2つ以上、
しかも別のドライブ(記憶媒体)上にある状態でさわる
これです!これは鉄則です!
必ず守ってください!
注意
私のブログを参考にしていただければ幸いですが、原則、自己責任でお願いいたします!
まずは出来上がったフォルダを新しいハードディスクに入れる
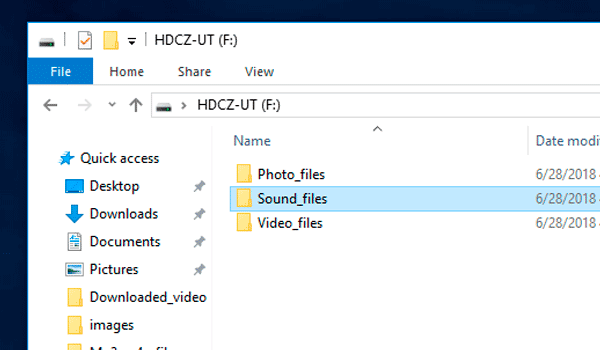
この様に入りました
これでデータが複数になりましたので
古いハードディスクからバンバン削除していきます。
古いハードディスクを保存用に準備します
古いハードディスクにから不要なファイルを大掃除します
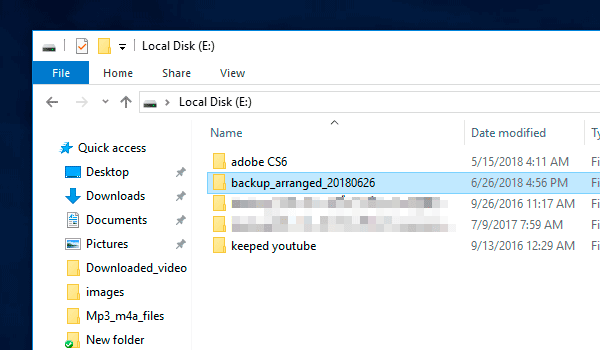
古いハードディスクの内部をおさらいした記憶がはっきりしている間に
「この時点で削除できないもの以外」はどんどんんと削除しましょう。
最終的に現在も使っているデータ以外は一つのフォルダに入れました。
古いハードディスクの大掃除が終わったら
出来上がった「画像」「動画」「音楽」のフォルダを
古いハードディスクに入れなおします。
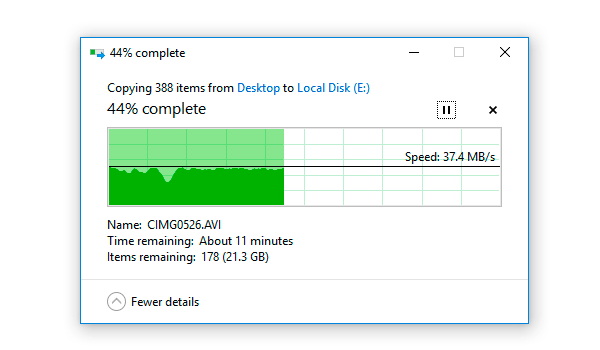
さすがに時間がかかりますね。
コピーが終わったらデフラグ(最適化)させましょう
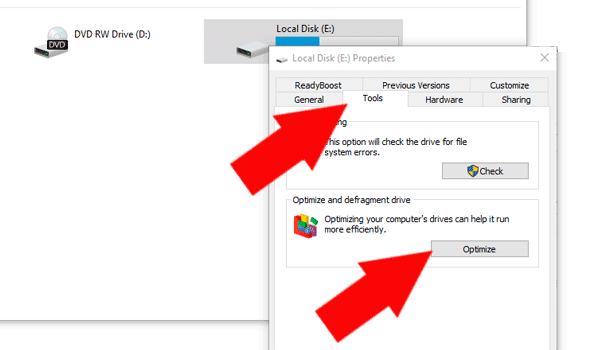
ファイルエクスプローラーで「このPC」を開き
古いハードディスクを選択、右クリック「プロパティ」を開く
「ツール」から「最低化」をクリック
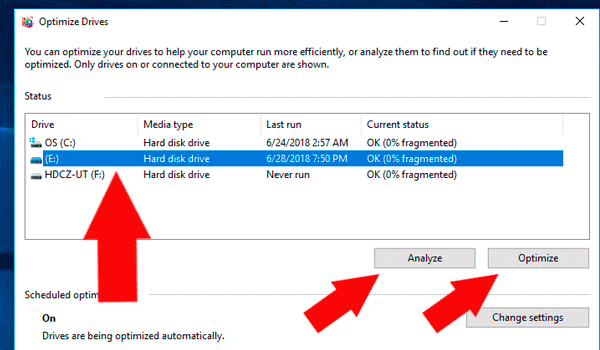
デフラグツールの画面で
もう一度「古いハードディスク」選択されていることを確認。
「分析」で状況を確認して「最適化」
終わったら安全なところに古いハードディスクをしまう

次にパソコンに繋げるのは・・・
また15年後でしょうか(?)
ご清聴ありがとうございました :-P?
以下に項目のリンクを貼っておきますね
- 作業を始めるにあたって新しい外付けハードディスクを準備する
- 以前から使っている外付けハードディスクからデータ抽出
- iPhone・スマホからデータをコピー
- Googleフォトからすべてダウンロード
- 無駄なファイルやフォルダを省く
- 動画や音楽ファイルも同様に整理?
- 完成したフォルダを複数のハードディスクに分散保存する<この記事です!
今日は ご訪問ありがとうございます!

下にスクロールしていただきますと、おすすめのスイーツやオーガニック紅茶などお求めいただけます!
広告ブロックは安心して外していただけます。見苦しい広告などはご紹介していません!

ぜひ下の SNS ボタンから シェア・保存 していただきますと再度みつけていただくことが簡単になります!