予告記事「写真の整理術!!やっぱり自分で実行管理がいちばん!!」でお伝えしました具体的な実行管理!
今回は2回目!「以前から使っている外付けハードディスクからデータ抽出」です!
過去のデータの管理に外付けハードディスクを利用されている方も多いのではないでしょうか?
しかし、昨今は無料のクラウドストレージにバックアップデータを放り込んで
以前から使っていた外付けハードディスクはあまり触っていない・・
なんて方も多いのではないでしょうか。
クリックできる目次
- 1 外付けハードディスクからデータ抽出
- 1.1 1. 最初に当たり前のことですが基本をおさらいしましょう
- 1.2 2. 一括抽出のために FileHammer をインストール!
- 1.3 3. このまま一気に行きたいところですが・・・
- 1.4 4. パソコンのデスクトップに仮置き・仮保存用のフォルダを作る
- 1.5 5. 抽出作業をはじめます
- 1.6 6. 完了形を見ておきましょう
- 1.7 x. コーヒーブレイク!
- 1.8 7. エラーファイルの探し方 ①
- 1.9 8. エラーファイルの探し方 ②
- 1.10 デジカメのデータは同じ名前の場合があります
- 1.11 一括ファイル名変換ソフト「 Nemery 」のインストール
- 1.12 「 Nemery 」の使い方
- 1.13 名前の違う同じ画像ファイルを削除
- 2 以下に項目のリンクを貼っておきますね
外付けハードディスクからデータ抽出
私の場合など、そんな外付けハードディスクは
優に15年くらい前のものだったりすることもあります。
その間に何台のパソコンが入れ替わったかと思うと・・・ぞっとしませんか?
では、そんなハードディスクが元気なうちに
一度完璧に写真(画像データ)をコピーしておきましょう!
ちなみに、なぜ写真(画像データおよび動画データ)か?といいますと
やっぱりいろんなデータ、例えば、昔の仕事のデータ(イラストレーターデータやフォトショップのデータ)
趣味でやっていた音楽ソフトのデータ、ダウンロードしたPDFファイルや、
エクセルデータ、ワードデータ・・などなど、まあいろいろとあるわけなんですが、
再度見る可能性を考えると・・・どう考えても写真(画像データおよび動画データ)が
断然可能性が高いでしょう。
逆に言うとそれ以外のデータはソフトと連動しているので、結局もう見れない・・なんて場合も十分にあります。
よって、15年近く経った今、再度抽出するとしたら、
写真(画像データおよび動画データ)ということになります。
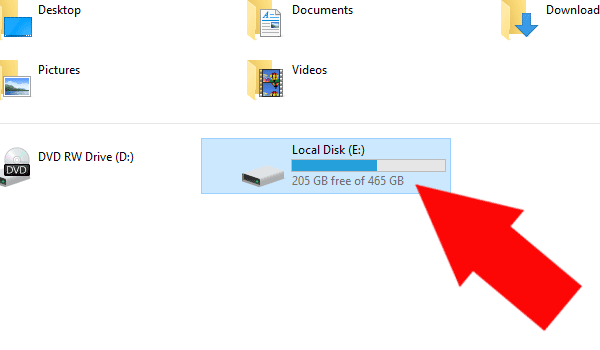
外付けハードディスク、パソコン上ではこんな形で表示されていますね。
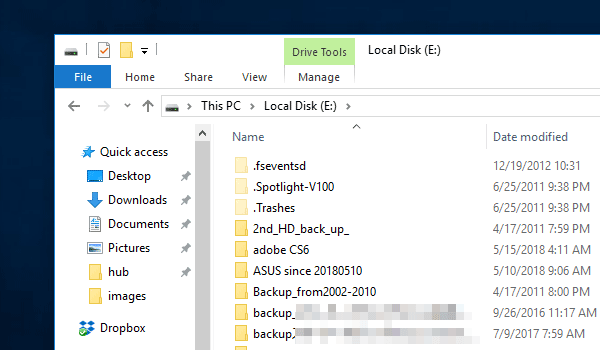
中身はこんな感じに・・・忙しさにかまけて一時保存のデータや大昔のデータまで
私の場合、適当に入っています。(もちろん人によりますので十人十色ですが)
1. 最初に当たり前のことですが基本をおさらいしましょう
万が一のためにバックアップとして保存してあるファイルです。
これを簡単になくしてしまっては本末転倒です。
ファイルの整理をする大前提(?)をおさらいしましょう。
基本的にコピーと元のファイルの2つ以上、
しかも別のドライブ(記憶媒体)上にある状態でさわる
これです!これは鉄則です!
必ず守ってください!
注意
私のブログを参考にしていただければ幸いですが、原則、自己責任でお願いいたします!
大規模なデータを動かしたりすると正直な話、何が起こるかわかりません!
ソフトを使ってデータ抽出をしますが、
そこは、バスタブの水を手桶ですくうような作業になるとお考え下さい!
2. 一括抽出のために FileHammer をインストール!
Mebiusbox Software がご提供してくださっているオープンソース(フリーソフト)
「 FileHammer 」はフォルダを指定し様々な検索方法でデータを検出、
その後、それらのファイルを削除や移動といった様々な処理をすることができます。
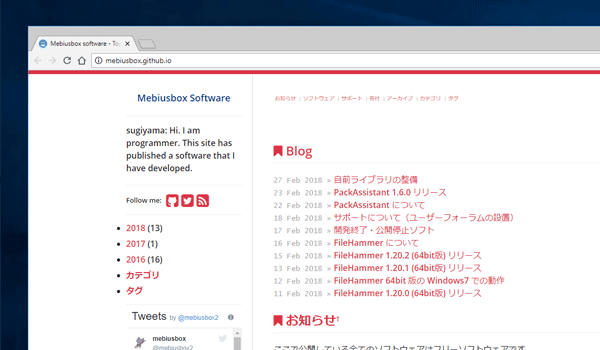
こちらのHPより以下の最新版の「 FileHammer 」をダウンロード、インストールします。
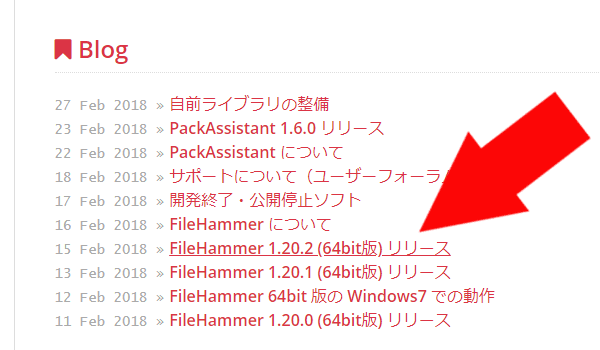
こちらに「インストーラー」と「zip」のダウンロードがあります。
特に重たいソフトではないので私は「インストーラー」をダウンロード・インストールしました。
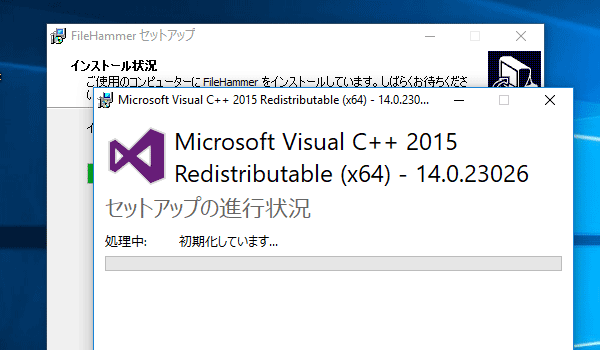
私の場合、別のパソコンでは何も起きませんでしたが、
今回のパソコンでは「microsoft visual c++」のインストールも行われました。
こちらは特に問題はありませんのでそのままインストールします。
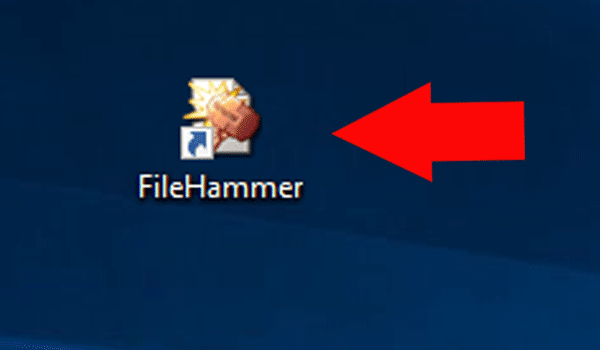
FileHammer のアイコン
インストールした「FileHammer」を起動します。
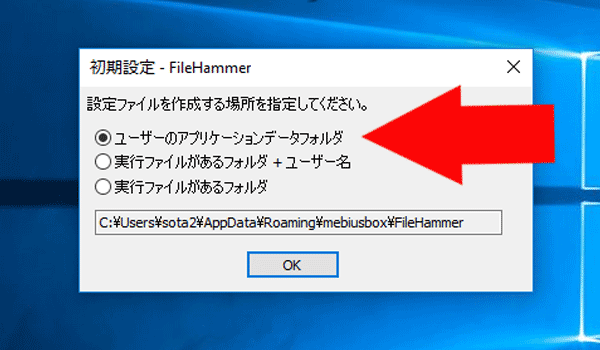
初期設定が出てきますが、そのまま「ユーザーのアプリケーションデータフォルダ」でOKです。
起動するとこんな感じ。
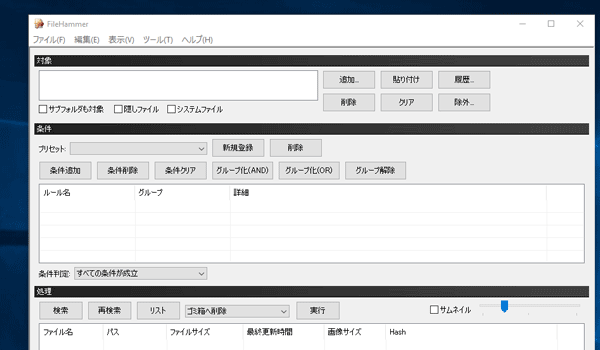
もう見た感じで使い方が分かるようなすっきりとしたインターフェイスですね。
3. このまま一気に行きたいところですが・・・
このまま「FileHammer」を使ってざっくり・・と行きたいところですが、
それを試してもいいですが、
さすがに(やってみると・・)FileHammer が落ちてしまうでしょう(-_-;)
そこにはいくつかの原因があるのですが、
その原因の追究(つっかかるファイルを見つけること)こそが、
古いデータの再確認・整理のいちばん大事なポイントです。
なぜなら、大量のファイルを必要な時に見ようとしたら見れなかった・・、
これもだいたい同じファイルが原因である可能性が高いからです。
ですから「今やろう!」と決めたタイミングで
かなり骨の折れる作業になると思いますが頑張っていきましょう!
4. パソコンのデスクトップに仮置き・仮保存用のフォルダを作る
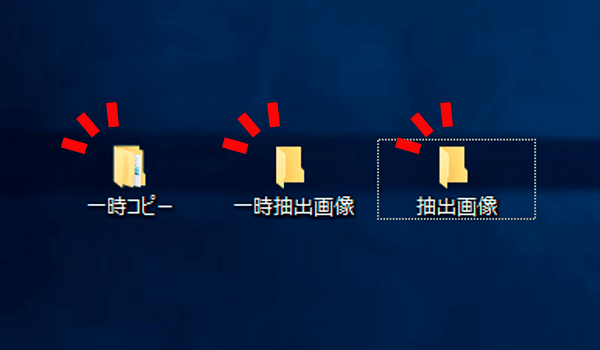
ここでは「一時コピー」「一時抽出画像」「抽出画像」としました。
名前はもちろん何でも大丈夫ですヨ。
この後、具体的に使い方を解説していきますが大雑把に書きますと、
- 「一時コピー」外付けハードディスクから一先ずこちらにデータをコピーします。
- 「一時抽出画像」上手くいかなかった場合は中途半端になることがありますのでその場合は間違えないようにすぐ削除できるようにこちらにいったん保存します。
- 「抽出画像」ソフトを使っての抽出がエラーなくできたときはこちらに入れていきます。
5. 抽出作業をはじめます
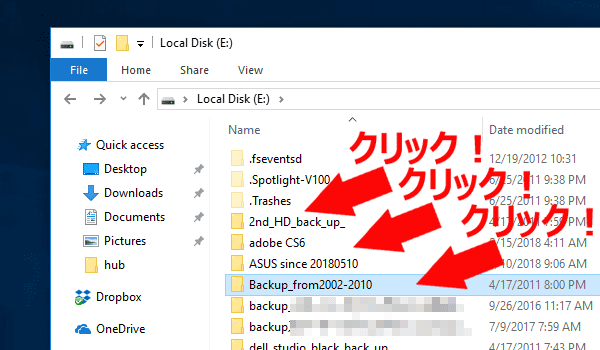
では、外付けハードディスクの中身をひとつづつ見ていきましょう。
ここでは、分かりやすく写真(画像データおよび動画データ)の無いものは省いていきます。
私の場合は「Backup_from2002-2010」の中が・・・外付けハードディスクを買って
様々なファイルをしまい込んだ最初の集合バックアップフォルダでした(忘れていました(;^_^A
しかも、この階層では・・・まだ 58GB もあります。
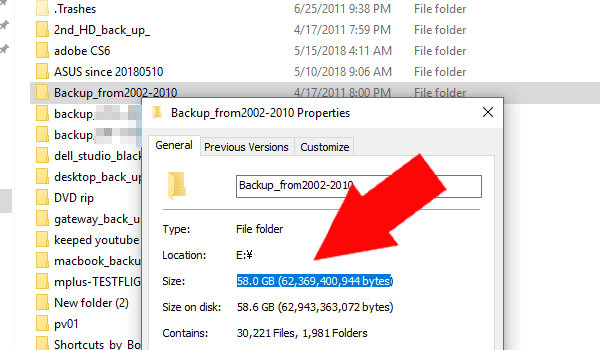
これをこのまま FileHammer で抽出コピーしようとするには、ちょっと大きすぎます!
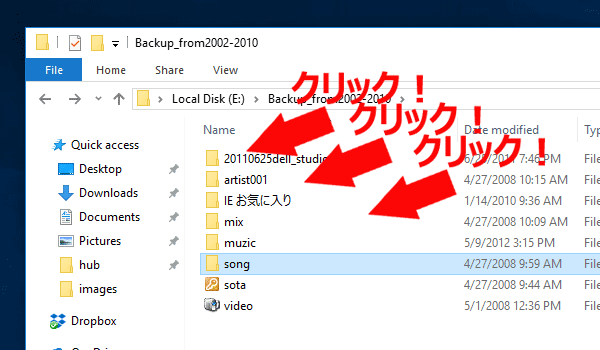
さらに中身を見ていきます。すると・・・
(再度になりますが・・・これはたまたまの私の場合ですヨ (;^_^A
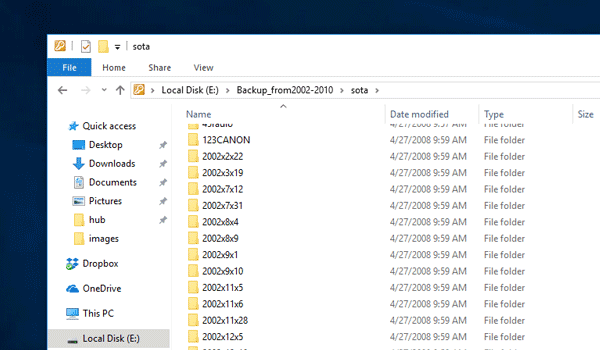
ありましたぁー!
どこから見ても2002年からのデジカメのデータです!
ということで、この並んだフォルダ群を
先ずは(少し前にデスクトップに作りました)「一時コピー」のフォルダにコピーします。
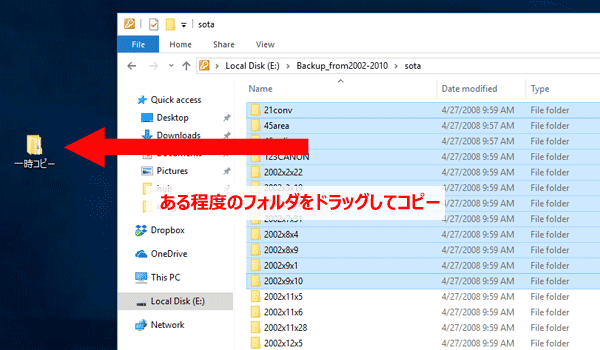
あまり大きく(大量に)コピーしようとすると
その作業に時間がかかってしまい、最悪フリーズする可能性もありますから
様子を見ながら徐々にコピーしていきます。
何分もかかるコピーなら小分けにしてもサクサク動くほうがいいです。
私のこの瞬間、この場合は、10秒くらいでコピーできました。
では、いよいよ「FileHammer」で画像を抽出してみましょう。
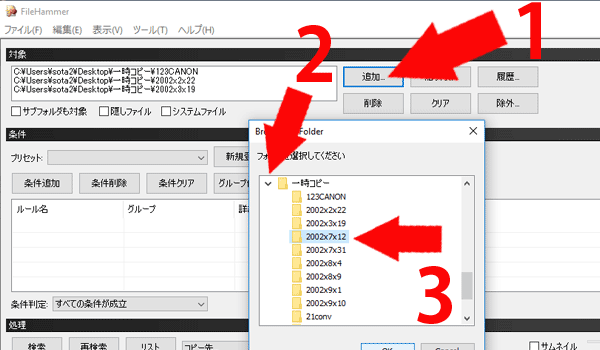
では上段の「対象」のところから「追加」をクリック
デスクトップに作った「一時コピー」からさらに中にあるフォルダを一つづつ選択。
複数選択する場合は、ひとつづつ「OK」を押して追加、もう一回・・と追加していきます。
(この後、FileHammer が落ちることになるのですが、まだ分からないとして
ある程度の量、ここではコピーしたフォルダすべてを選択します)
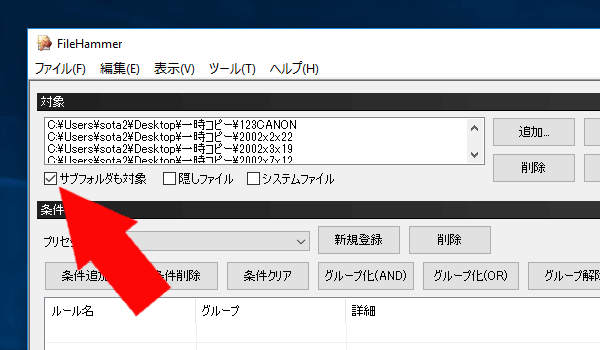
ここで忘れてはいけないのが、
「サブフォルダも対象」のチェックボックスにチェックを入れる!
指定したフォルダに入っている下層のフォルダも全部検索します。
忘れてしまうと検索しません!!
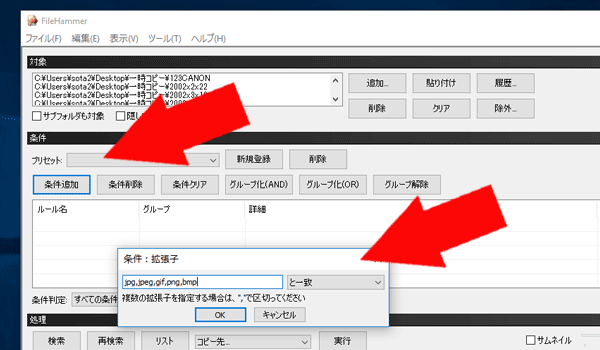
続いて、その下の「条件」のところから「拡張子」を選択し
画像ファイルである「jpg,jpeg,gif,png,bmp」と半角英数字で書き込みます。
複数の拡張子は「,(カンマ)」で区切る。
ちなみに、私が選択したのは、
- jpg 通常の画像ファイルの拡張子、主にデジカメなど。
- jpeg 何かのためにネット上からダウンロードした画像には「jpeg」もよくあります。
- gif 同じく、ネット上からダウンロードした画像には「gif」もよくあります。
- png 同じく、ネット上からダウンロードした画像には「png」もよくあります。
- bmp 同じく、ネット上からダウンロードした画像には「bmp」もよくあります。
ご自身でも追加したい、抽出しなくていい拡張子は選別してください。
私の場合は、ネットからダウンロードした画像も抽出したいのでここまで書きました。
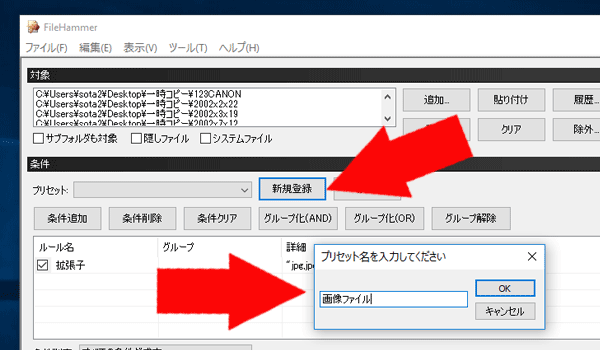
この設定(拡張子を書き込む)を毎回するのは面倒なので
1回条件を書き込んだ状態ですぐ上の「新規追加」をクリックして名前を決めれば
プリセットとして登録、横のプルダウンから簡単に再指定できます。
「OK」を押したら、その下の「処理」のところの「検索」をクリック!
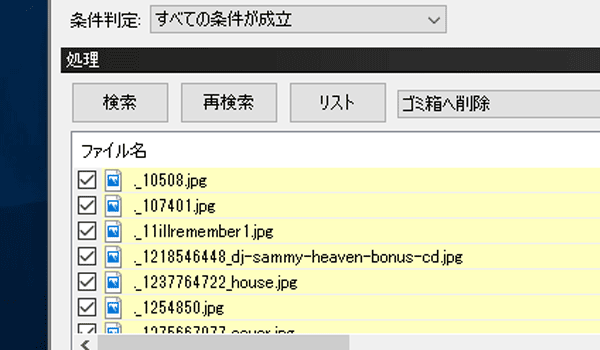
検索が終わるとこのように表示されます。私のこの状態ですと214個が検索されました。
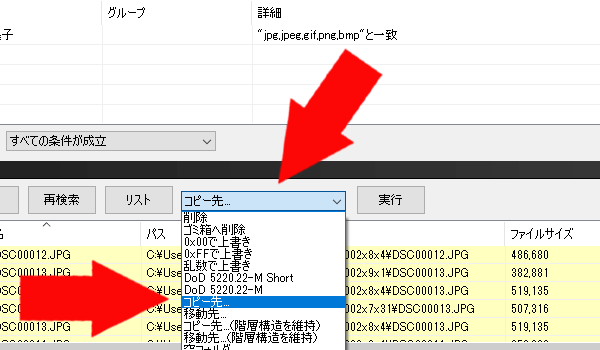
そして、それらの写真(抽出した画像ファイル)のみを別のフォルダにコピーします。
先ほど押しました「検索」ボタンの右、
始めの状態で「ゴミ箱に削除」となっているプルダウンから「コピー先...」を選択「実行」を押します。
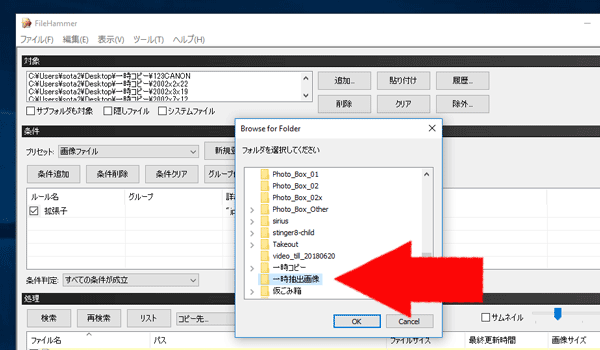
すると「コピー先」を指定するポップアップが出ますので
デスクトップに作っておきました「一時抽出画像」フォルダを選択、コピーが始まります。
すると・・・!!
あれっ! 落ちちゃった!! ????
これは、FileHammer の不具合ではありません。
要するに、15年前くらいの私が、
データをあちこちに動かしているどこかで
おそらくMac から Windows に移動した(ん、、そんなファイルは山ほどあるか・・?)
何かの拍子に含んでしまったエラーのあるファイルが含まれているということです!
しかし、これは、実は想定内の事態です。
つまり、どれがエラーのファイルかを探し出すのです!
6. 完了形を見ておきましょう
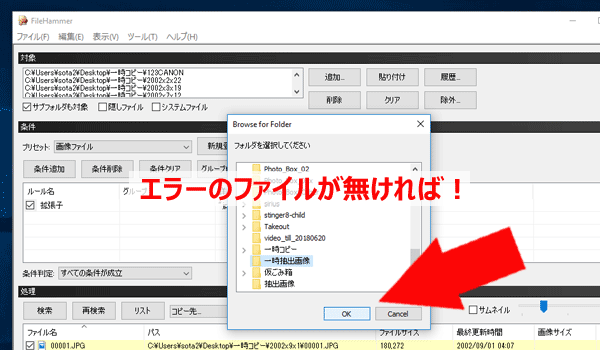
エラーのファイルが無ければ・・・・
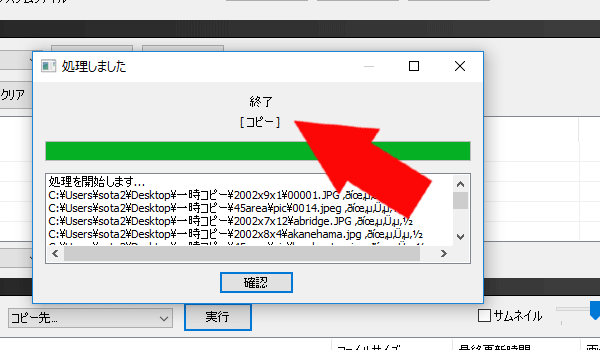
もちろん FileHammer は落ちませんし、終了 [コピー]と表示されます。
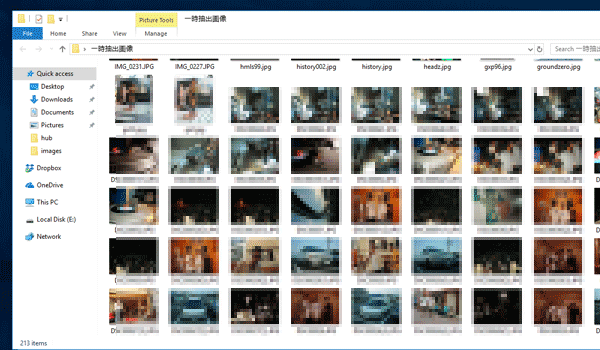
この様にきれいに画像ファイルが抽出されました!
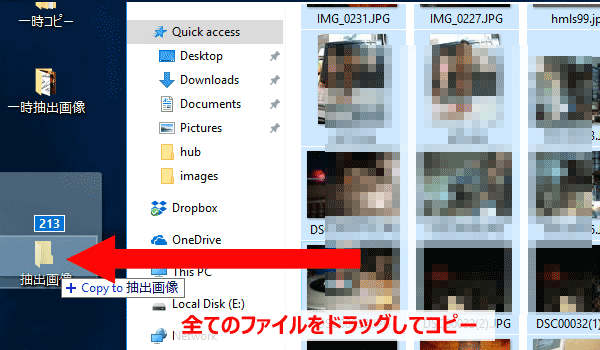
その後は、そのすべての画像ファイルを「抽出画像」フォルダにコピーします。
フォルダ内のすべてのファイルを選択するショートカットは:
画像ファイルひとつを選択した状態で「ctrl」+ 「A」です。
もちろん、コピーが終わったら「一時抽出画像」フォルダの中身はすべて削除します。
x. コーヒーブレイク!


まあ、まあ、、これが実行管理ですよ(;^_^A
何千フィルもある中でたった1つでもエラーのファイルがあると
いろいろな場面で不具合がおきちゃうんだよ~
何千もある画像ファイルが全部だめになったと勘違いしちゃうわけね!

7. エラーファイルの探し方 ①
では先ず、私の場合、ここで何がエラーファイルだったかをお見せしましょう。

先ほど引っかかったエラーファイルはたった一つ。これです。
デジカメの写真といった感じではないのでネットから保存した画像のようです。
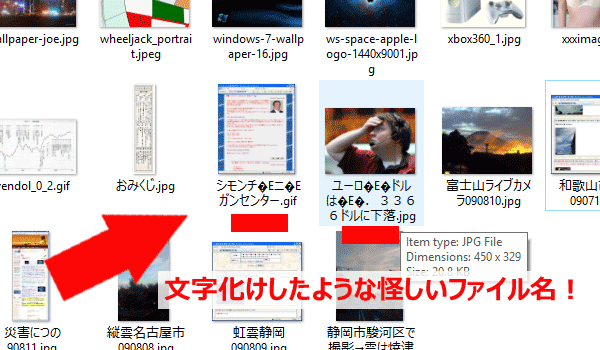
他の場所にもあった同じような「文字化けしたファイル名」のファイル。
共通点はネットから保存した画像???
と思いがちですが・・
下の画像の左側の文字化けファイルは明らかに私が作ったスクリーンショットに見えます。
右の画像は拡張子も「jpg」ですね。これは一般のデジカメ画像と同じです。
要は、どこにでも紛れ込んでいる可能性は大です!
8. エラーファイルの探し方 ②
では大量のフォルダからエラーファイルの探し方です。
(ここからは単純に要領のお話ですが・・・)
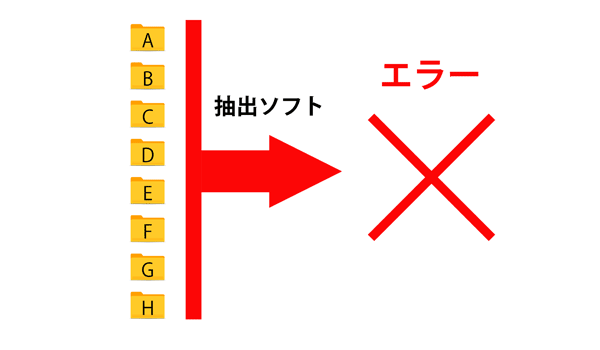
AからHまでの8つのフォルダを一気にソフトにかけてエラーが出たとします。
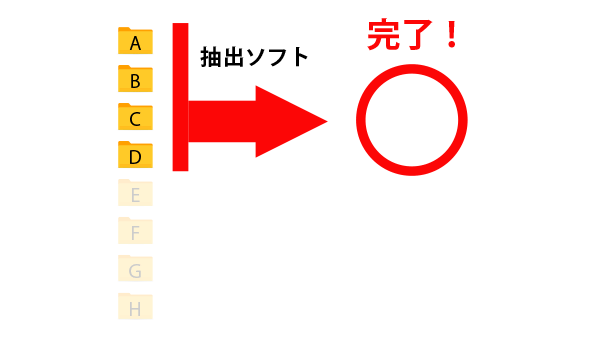
半分に分けます。OK完了しました。
これはOKですから、出来上がった画像ファイルのコピーは「抽出画像」フォルダに移動します。
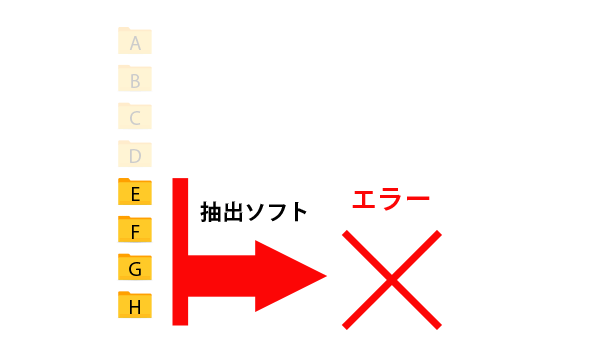
もちろんこちらはエラーになることが事前にわかりますので・・・
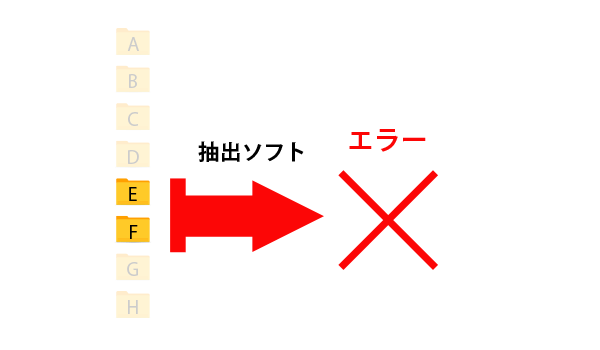
さらにその半分でソフトにかけます。エラーが出ましたね。
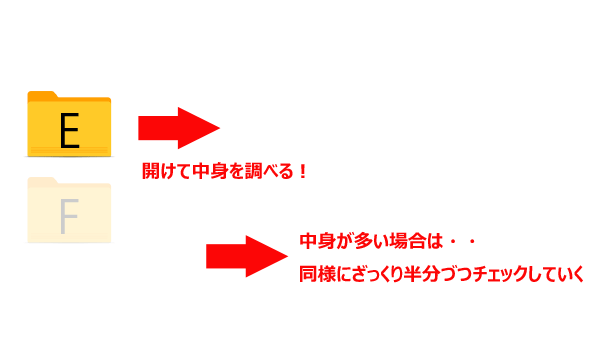
数個になったら実際に中身を空けて怪しいファイルがないか調べてみます。
注1 フォルダではなく画像ファイルがたくさんある場合は、
新規にフォルダを作って半分づつコピーさせながら調べていきます。
注2 フォルダ内のエラーファイル探しの時は、最終的な「抽出画像」フォルダには一切入れません!
エラーファイルの特定が終わったら、ソフトを使って抽出します(エラーがおきないことを確認する)。
ですから「一時抽出画像」フォルダをコピー先にするものの、チェック後はすっきり削除しましょう。
エラーファイルが特定出来たら、「3-6. 完了形を見ておきましょう」の手順で
抽出画像ファイルを「抽出画像」フォルダに入れていきましょう。
デジカメのデータは同じ名前の場合があります
デジカメのデータはデジカメに挿入したメモリ(SDカードやメモリスティックなど)が
空になった時など、すでに別のファイルにつけられた名前と同じ名前がついてしまう場合があります。
同じ名前のファイルを1つのフォルダに入れてしまうと、
同じファイルと勘違いして上書きコピーされてしまいます。
ですので、違う写真(画像データ)なのに「書き換えますか?」の表示が出た場合は
いったん止めて内容を確認、
同じ名前のデータが存在している場合は「リネーム(一括名前修正)ソフト」を使って
違う名前にします。
一括ファイル名変換ソフト「 Nemery 」のインストール
Windows 10 でも動作確認済みで非常に使い方も簡単なリネームソフトとして
JunAraiさんが公開してくださっているオープンソース(フリーソフト)、
「Namery」をインストール。正確にはインストール不要です。
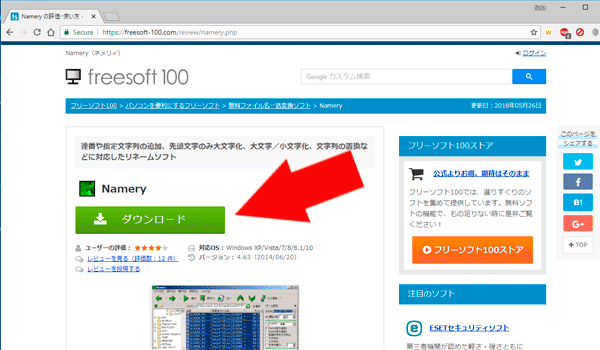
freesoft 100 のこちらのページから「name463.zip」をダウンロード
「name463.zip」を解凍して「Namery」を任意の場所に保存(どこでもOKです)
私の場合はデスクトップに置きました。
「 Nemery 」の使い方
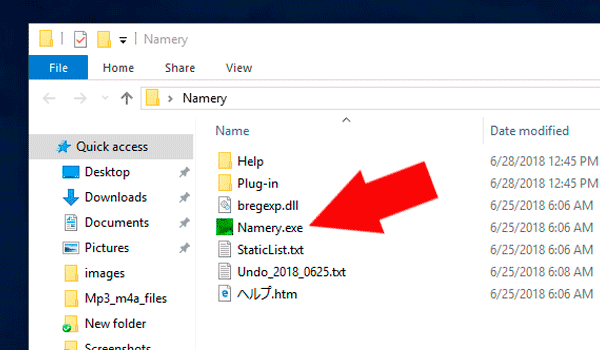
「Namery」フォルダを開くとこのようになっていますので
「Namery.exe」をクリック。パソコンへのインストールは不要です。
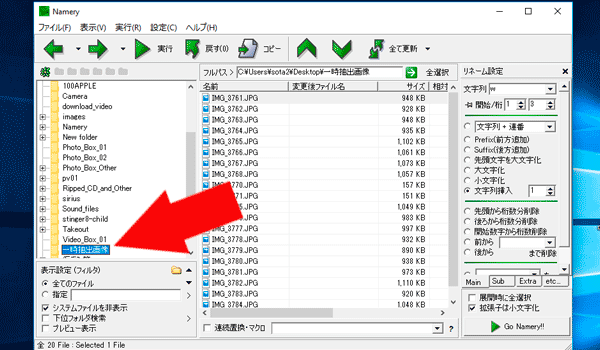
「Namery.exe」をクリックすればソフトが起動しますので
左側にあるフォルダ選択にて、ここでは「一時抽出画像」フォルダを選択。
フォルダ内にあるファイルの名前が表示されます。
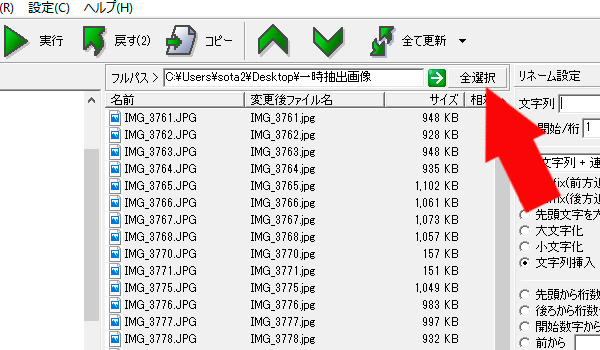
フォルダを選択したら上段にあります「全選択」をクリック
全てのファイルが微妙ですがグレーになって選択されました。
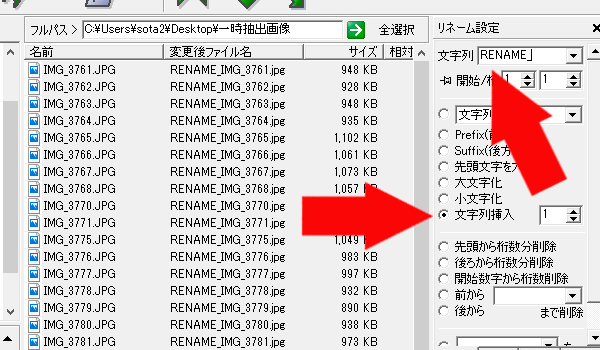
「Namery」は様々な方法でリネームができますので
ここでは分かりやすい形で
名前の前に「RENAME_」と付けてみます。
注意
_ ←アンダーバーを入れないと字がくっついて見にくくなります!
右側の上段、文字列のところに「RENAME_」と入れます。
次はその下にあります「文字列挿入」にチェック
よく見ると「返還後ファイル名」というところが変わっています。
そして右下の「Go Namery!!」ボタンを押す。
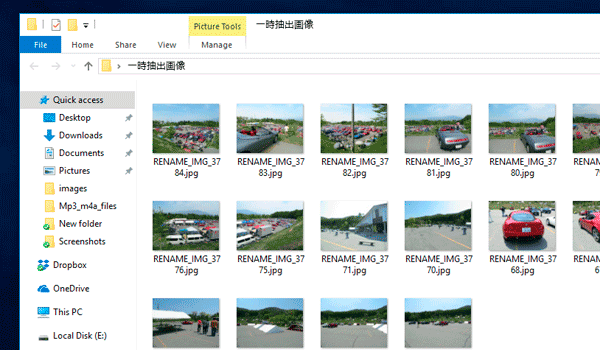
フォルダ内のファイル名がすべて変更されました。
これでファイル名のかぶりもなく同一のフォルダに入れることができます。
名前の違う同じ画像ファイルを削除
抽出した写真(画像データ)を同一フォルダに入れていくと
思いのほか同じ写真(画像データ)がどこかでリネームされて入っていることがあります。
この様なファイルは「FileHammer」で一括削除(移動)することができます。
では、ファイル抽出に使用した「FileHammer」を起動します。
(こんがらがってしまわないようにしてくださいね (;^_^A
↓ FileHammer
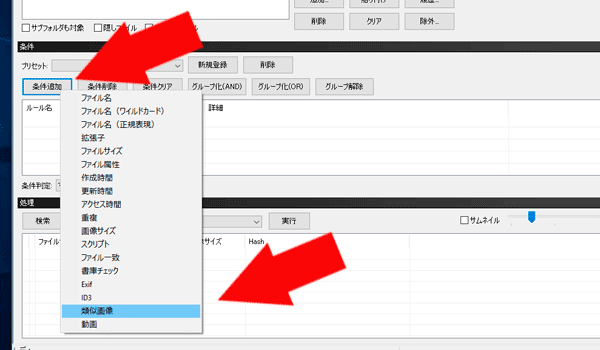
同一画像を抽出したいフォルダを選択したら
「条件追加」から「類似画像」を選択
「類似画像」条件のポップアップが出ますのでそのまま「OK」
「検索」します。
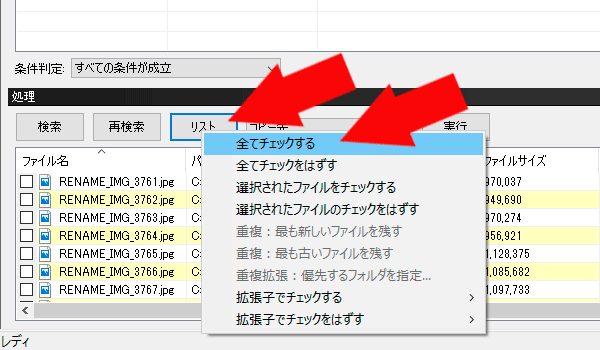
この状態ですとなぜか検索されたファイル達にチェックが入っていない状態になっていますので
「リスト」から「全てにチェックする」を選択、全てをチェックします。
よく見ていただくと分かりますが、
この説明画像をスクリーンショットするために先ほどリネームした画像をタブらせました。
そのためきれいに「RENAME_」のついた画像だけ選択されています。
ここは「コピー先...」を選んでコピーしてしまうと削除になりませんので、
「移動先...」または「ゴミ箱へ削除」を選んでフォルダから出します。
これで重複画像ファイルもきれいに片付きました。
ご清聴ありがとうございました ☺
以下に項目のリンクを貼っておきますね
- 作業を始めるにあたって新しい外付けハードディスクを準備する
- 以前から使っている外付けハードディスクからデータ抽出?<この記事です!
- iPhone・スマホからデータをコピー
- Googleフォトからすべてダウンロード
- 無駄なファイルやフォルダを省く
- 動画や音楽ファイルも同様に整理
- 完成したフォルダを複数のハードディスクに分散保存する
今日は ご訪問ありがとうございます!

下にスクロールしていただきますと、おすすめのスイーツやオーガニック紅茶などお求めいただけます!
広告ブロックは安心して外していただけます。見苦しい広告などはご紹介していません!

ぜひ下の SNS ボタンから シェア・保存 していただきますと再度みつけていただくことが簡単になります!
