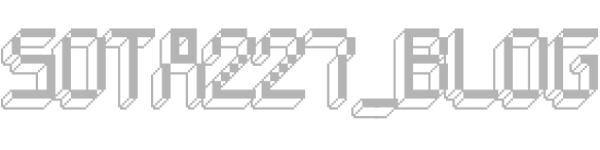予告記事「写真の整理術!!やっぱり自分で実行管理がいちばん!!」でお伝えしました具体的な実行管理!
今回は3回目の「iPhone・スマホからデータをコピー」です。
みなさんの中には実はクラウドストレージへの自動同期設定すらしていないという方も多いのではないでしょうか?
それは・・・本当に危ないですよ!
(自動同期の方法は内容が違いますので割愛しますが)
とにかくパソコンを使って写真(と動画)のバックアップを取っておきましょう!
クリックできる目次
iPhone・スマホからデータをコピー
やり方はいたって簡単です。
先ずは iPhone から。
1. iPhone をUSBでパソコンにつなぐ

普段、バッテリーの充電のためにつないでいるケーブルを
コンセントアダプターから外して、USB端子(上の画像)でパソコンにつなぎます。
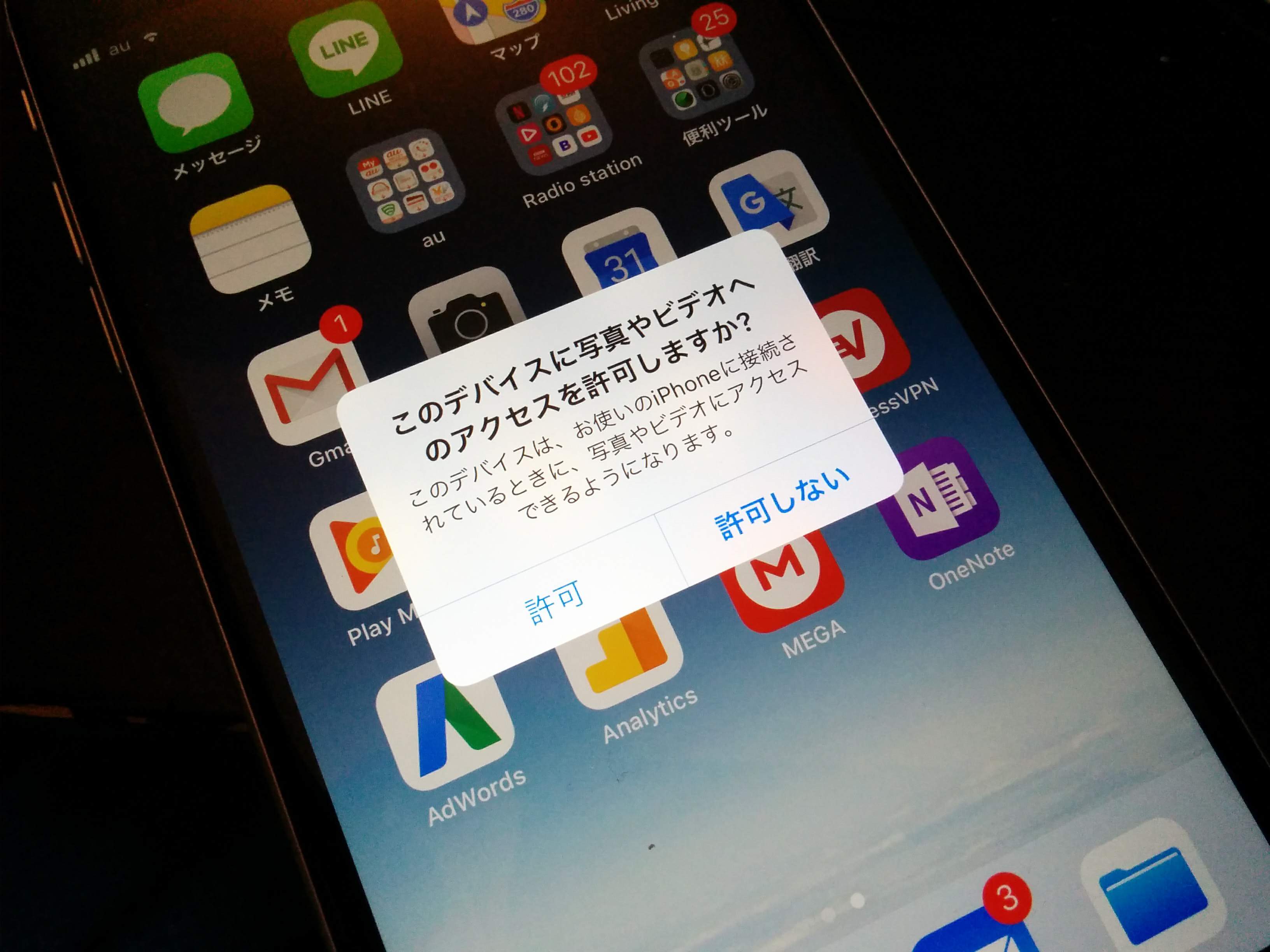
iTunes への同期的な部分は一切ぬきにして
ただ普通にパソコンに接続するとこのように
「アクセスの許可」を求めてきます。
もちろん、他人の iPhone ではデータが見れないように
ちゃんと iPhone のロックを外した状態です。
「許可」を選択します。(許可しないが太字なのですが・・)
これで iPhone の中の写真(と動画)のフォルダにアクセスが可能になりました。
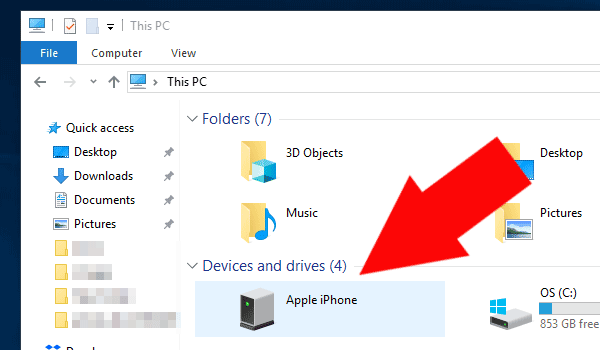
( ってか、、このアイコンなんなのw)
ちなみにwindowsのタスクバーのフォルダアイコン(ファイルエクスプローラー)、
まあ、普通に何かのフォルダを開けば左側に「クイックアクセス」と言って
縦にフォルダ類が表示されると思いますので、
その中の「PC」(このPC)を表示した状態です。
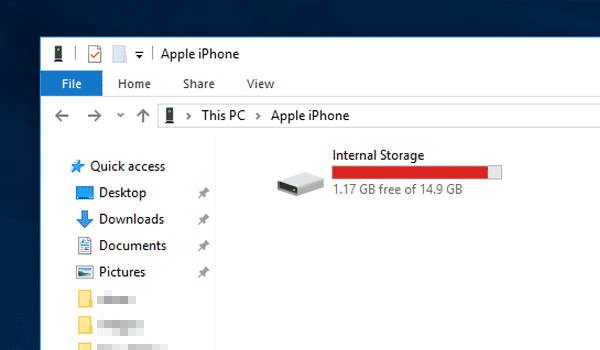
私のパソコンだと英語表記と日本語がごちゃ混ぜになってしまっていますが・・
「内部ストレージ」(Internal Strage)って出るのでしょうか?
先ずはこれがあって開けると
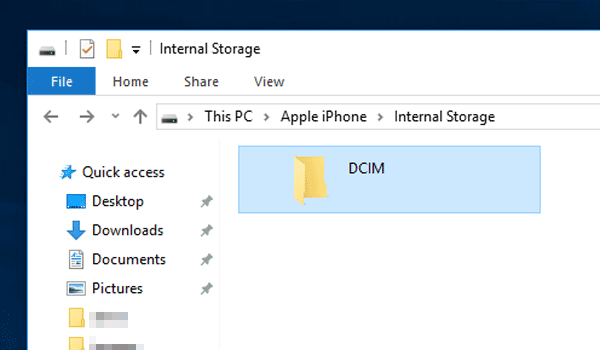
デジカメ時代によく見かけた「DCIM」、さらには「100APPLE」と1つづつありまして。
(100個のリンゴ 笑)
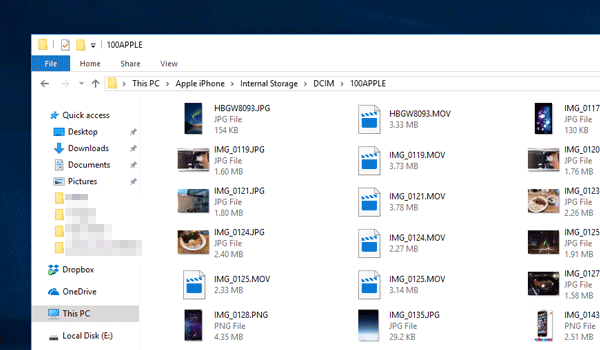
その中はこのように、メモ代わりに撮った写真や動画、ダウンロードしたイメージなどが入っています。
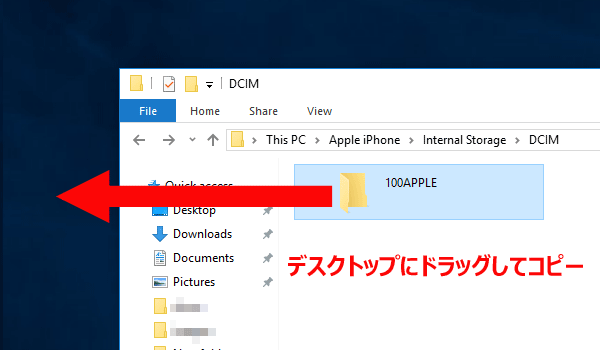
ですから、ひとつ前の「100Apple」(でも「DCIM」でもいいですが)を
ごっそりパソコンにドラッグしてコピーしましょう。
これで、一先ずは画像(と動画)のデータがパソコンにコピーされました。
続いてスマートフォン(Android)。
2. スマホ(Android) をUSBでパソコンにつなぐ
あらかじめお断りしておきますが、
Apple社の iPhone と違ってスマートフォンに関しては
多種多様であり必ずしもこの様にはいかない場合のほうが多いかと思われます!
しかしながら、Apple の独占的な仕様ではないため通信機能のような分野では
iPhone 以上に互換性がある(はずです)。
言い換えれば、どうにかすれば すぐできる可能性は大です!
なのでここでは私のスマホ(Nexus5)を例に解説します。

普段、バッテリーの充電のためにつないでいるケーブルを
コンセントアダプターから外して、USB端子(上の画像)でパソコンにつなぎます。
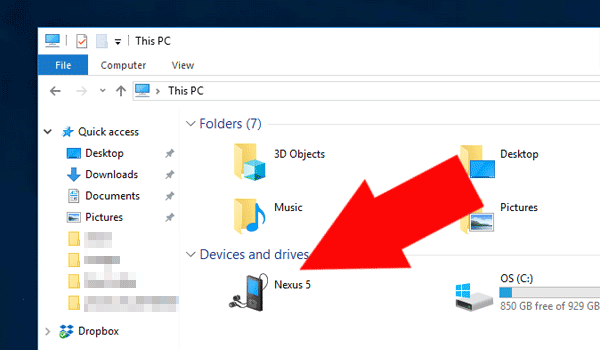
スマホのロックを解除しているのは同じですが、
こちらは iPhone のような許可は求められません。
私のスマホ(Android)は LG の Nexus5 なのでこのように表示されます。
(Mp3プレイヤーってかw)
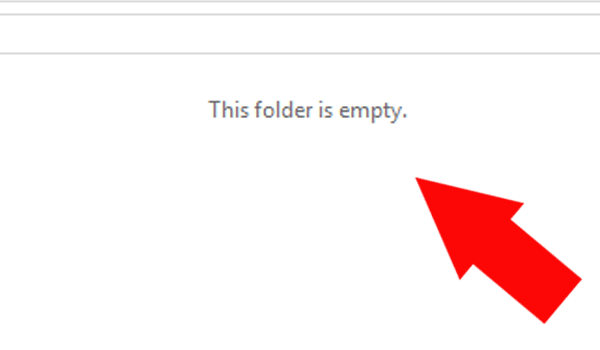
ムムッ!!
アイコンが出てくるまではよかったのですが、
「フォルダは空です」の表示。ムムッ!!
こういう時は一呼吸して解決策を検索
「Android 6.0でPC接続時「このフォルダーは空です」の表示でストレージが認識しない場合の対処法」というページを発見。
しかも、私と同じ Nexus5 の記事のようだ。
(リンクはこちら)
これによるとUSBで接続した状態で
画面上を上から下にスワイプすると出てくる通知領域を下す・・
すると、USBの接続の通知が出ているので
それをタップすると、
そこに「ファイル転送」というチェックボタンがあるらしい。
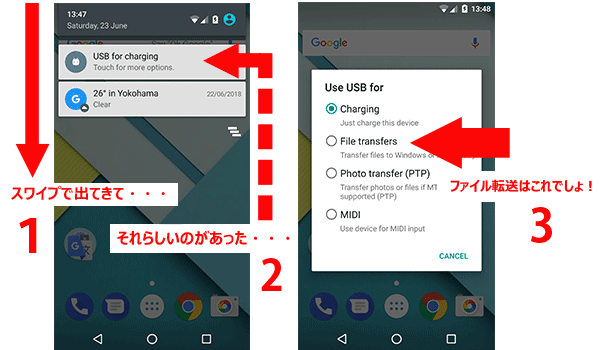
あった・・。(簡単なケースでよかったぁ)
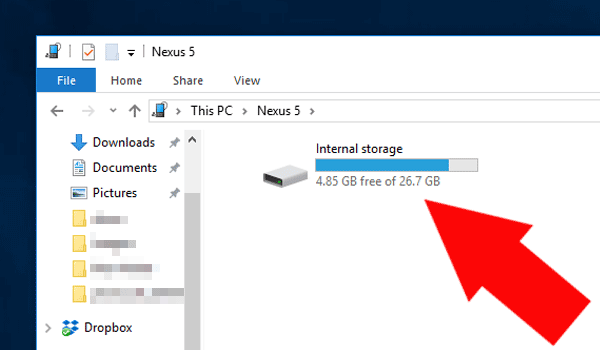
無事に内部ストレージにたどり着きました。
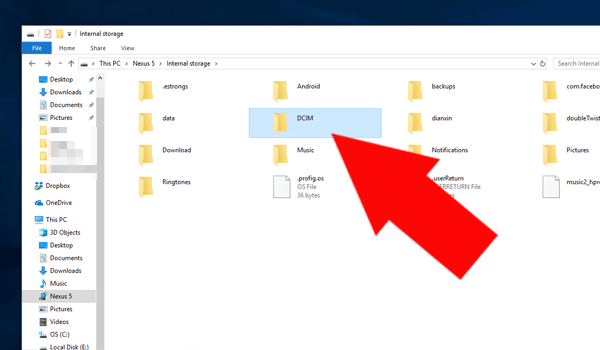
ユーザーとしてのこちらの動きを予測していた iPhone とは違い、
Android は全て(隠しファイルもあるとは思うが)のファイルを表示している。
また、「DCIM」以外にも「Pictures」(写真)というフォルダもある。
(私の場合は「Pictures」の中にはスクリーンショットのみ入っていた)
そして、また微妙に散らばっている画像データがあるようだが、
自分が撮った写真は基本的には「DCIM」内にある様子。
表示されているデータすべてをコピーすると約 23GB にもなるので
写真のバックアップなら
「DCIM」もしくはプラス「Pictures」フォルダだけで十分であろう。
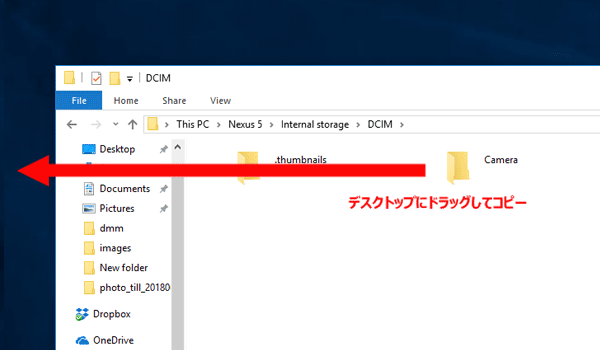
ということで「DCIM」の中の「Camera」フォルダーを
デスクトップにドラッグしてコピー。
一先ずこれでスマホ(Android)の中の写真は
パソコンにコピーされた状態になりました。
余談ですが、
全体の 23GB の内訳は、8GB がスマホに取り込んでいる
Google Music の音楽データだ。
Google Music の音楽データもバックアップしたい方は
ここからコピーする方が、Google Music のサイト越しにダウンロードするよりも
早いと思います。
私の場合このスマホ(Nexus5)を
海外では海外SIMカードでメインの携帯として
自分の Googleアカウントを使用し
Google Music でアルバムを購入したりしていまして、
帰国後は楽天モバイルの格安SIMカードを使用して
小さなビジネス用に、別の Googleアカウントを使って
この同じ Nexus5 を使用していたのですが、
端末(Nexus5)の中の音楽データは
以前と変わらず(別アカウントでの使用なのに)残っていました。
(2重アカウントの設定になっているからでしょう)
ということで、念のため音楽データもごっそりコピーを取りました。
現状、持ち歩いている iPhone の方も
2重アカウントで Google Music を使っていますが、
Nexus5 と同じだけの音楽データは入っていない。(関係が難しいですね)
3. バックアップデータは安全にコピーされましたか?
いかがでしたでしょうか?
iPhone・スマホ(Android)内の写真データの実行管理!
データは安全にコピーされましたでしょうか?
ご清聴ありがとうございました :-P?
以下に項目のリンクを貼っておきますね
- 作業を始めるにあたって新しい外付けハードディスクを準備する
- 以前から使っている外付けハードディスクからデータ抽出
- iPhone・スマホからデータをコピー?<この記事です!
- Googleフォトからすべてダウンロード
- 無駄なファイルやフォルダを省く
- 動画や音楽ファイルも同様に整理
- 完成したフォルダを複数のハードディスクに分散保存する
今日は ご訪問ありがとうございます!

下にスクロールしていただきますと、おすすめのスイーツやオーガニック紅茶などお求めいただけます!
広告ブロックは安心して外していただけます。見苦しい広告などはご紹介していません!

ぜひ下の SNS ボタンから シェア・保存 していただきますと再度みつけていただくことが簡単になります!